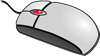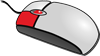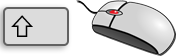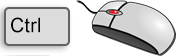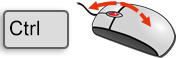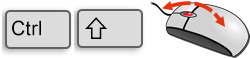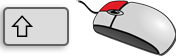Pour pouvoir utiliser HiCAD, il vous faudra utiliser une souris compatible avec Miscrosoft. Toutefois, pour le traitement des modélisations 3D, vous pouvez ajouter une souris 3D .
Les boutons pour l'usage normal de HiCAD pour une souris à molette à trois boutons sont les suivants :
|
Gauche
(BGS, ENTRÉE) |
|
|
Double-clic gauche
(2 x BGS) |
|
|
Droit
(BDS, END) |
|
|
Molette
(BMS) |
(2 boutons de souris : les deux boutons) |
|
Gauche + Milieu
|
|
|
Maj + Milieu
|
|
|
CTRL+ Milieu
|
|
|
Milieu + Droit
|
|
|
|
Zoomer le contenu d'une fenêtre d'ancrage Pour agrandir/réduire individuellement le contenu d'une fenêtre d'ancrage, déplacez votre curseur de la souris dans la fenêtre et utilisez la molette en maintenant la touche CTRL appuyée. Le zoom peut être réinitialisé en appuyant simultanément sur la touche CTRL et sur le bouton du milieu de la souris. |
|
|
Zoomer le contenu de toutes les fenêtres d'ancrage Pour agrandir/réduire le contenu de toutes les fenêtres d'ancrage, utilisez la molette de la souris en maintenant les touches CTRL et MAJ appuyées. Le zoom de toutes les fenêtres peut être réinitialisé en appuyant simultanément sur les touches CTRL, MAJ et le bouton du milieu de la souris. |
|
|
Activation rapide Capture d'élément aux. + Menus contextuels Aussi longtemps qu'aucune fonction n'est activée, il est possible d'activer la capture d'élément auxiliaire automatiquement en pressant et en maintenant la pression sur le bouton MAJ (Shift) - indépendamment du mode d'identification paramétré. Si vous appuyez ensuite sur le bouton droit de la souris tout en maintenant la touche MAJ (Shift) enfoncée, le menu contextuel de l'élément de géométrie respectif sera directement activé. Vous pouvez ainsi accéder plus rapidement au menu contextuel de chacun des éléments de géométrie. D'autre part, il s'agit d'un moyen pratique de retrouver à partir de la Géométrie un Feature dans l'ICN, notamment dans les scènes complexes. |
Astuce
Dans l'affichage de la structure d'élément dans l'ICN, les éléments peuvent être aussi déplacés ou copiés par un glisser-déposer avec la souris. Pour ce faire, veuillez procéder de la manière suivante :
Pour déplacer un élément, faites simplement un clic gauche dessus, puis glissez l'élément jusqu'à la position souhaitée en maintenant le bouton gauche de la souris enfoncé.
Pour copier un élément puis déplacer la copie, faites un clic gauche sur l'élément puis glissez-le jusqu'à la position à laquelle la copie doit être insérée en maintenant le bouton gauche de la souris (BGS) enfoncé, puis appuyez en même temps sur le bouton droit de la souris (BDS). Le menu suivant apparaîtra : 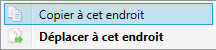
Sélectionnez alors Copier à cet endroit puis relâchez le bouton de la souris.
 Le résultat d'un clic dépend aussi bien de la position du curseur que d'un mode d'identification en cours.
Le résultat d'un clic dépend aussi bien de la position du curseur que d'un mode d'identification en cours.

Modes d'identifications • Utilisation d'une souris 3D • Faire un zoom avec la souris • Configuration des touches du clavier