Annotation de liste d'éléments

HiCAD offre la possibilité d'annoter en une seule fois une liste d'éléments , c'est-à-dire une sélection de plusieurs éléments. Pour définir une liste d'éléments, il suffit de sélectionner avec le bouton gauche de la souris un après l'autre les éléments de votre choix en maintenant la touche CTRL appuyée, soit sur la scène, soit dans l'ICN.
Dans le cadre de cette fonction, vous pouvez choisir librement le fichier-modèle avec les paramètres d'annotation et utiliser différents paramètres de filtres. Vous pouvez par exemple spécifier si vous souhaitez
- utiliser, dans le cadre de l'annotation des éléments, les filtres définis dans le Gestionnaire de Configuration sous Dessin > Annotations > Annotation automatique,
- annoter uniquement les éléments pertinents pour la nomenclature,
- prendre en compte, dans le cadre de l'annotation, également les éléments inférieurs ou
- décider comment seront traités les éléments cachés.
Pour ce faire, la fenêtre de dialogue suivante s'ouvre :
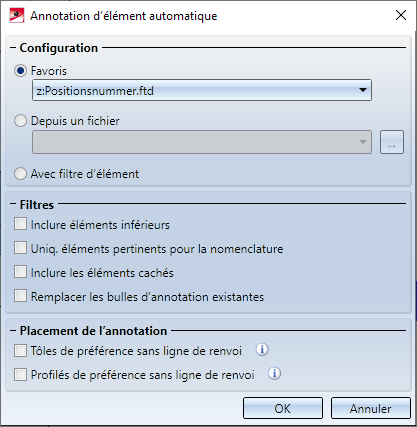
Configuration
- Favoris
Cochez cette case si vous souhaitez utiliser les fichiers-modèles paramétrés dans le Gestionnaire de Configuration. Par défaut, il s'agit de
- z:Positionsnummer.ftd pour l'annotation avec numéro de repère (dit aussi de position)
- z:Sachnummer_Positionsnummer.ftd pour l'annotation avec numéro ID numéro de repère (dit aussi de position)
- z:z:PosNummerSTB_Profil.ftd pour l'annotation des profilés d'acier
Les paramètres se trouvent dans le Gestionnaire de Configuration sous Dessin > Annotations > Annotation automatique > Favoris. Vous pouvez également y prédéfinir le fichier-modèle pour l'annotation automatique. Celui-ci sera affiché par défaut au lancement de la fonction Annotation d'élément automatique dans le champ Favoris.
- Depuis un fichier
Cochez cette option si vous souhaitez choisir un modèle d'annotation particulier. Cliquez alors sur pour sélectionner le fichier de votre choix.
pour sélectionner le fichier de votre choix.
- Avec filtre d'élément
Si vous cochez cette case, les filtres définis dans le Gestionnaire de Configuration sous Dessin > Annotations > Annotation automatique seront pris en compte lors de l'annotation automatique. Il est alors possible, par exemple, d'utiliser différents modèles d'annotation pour les profilés et les tôles ou pour les tôles pliées et les tôles de la construction acier. Les filtres, qui peuvent être définis dans le Gestionnaire de Configuration, correspondent aux filtres de la recherche d'éléments accessible via la barre d'outils transparente HiCAD. Vous pouvez apprendre comment utiliser ces filtres dans la rubrique Utilisation des filtres d'élément pour l'annotation d'élément automatique.
Filtres
Vous avez ici la possibilité de recourir à des filtres pour, par exemple, exclure certains éléments de la sélection.
Les filtres suivants sont disponibles :
- Inclure les éléments inférieurs
détermine si également les éléments subordonnés devront être annotés ou non. - Uniquement les éléments pertinents pour la nomenclature
détermine si uniquement les éléments pertinents pour la nomenclature de la sélection ou tous les éléments devront être annotés. - Inclure les éléments cachés
détermine si les éléments occultés à la vue devront être pris en compte ou non. Cela est nécessaire, par exemple dans la construction en acier, notamment pour les halles ou les structures portantes. Veuillez à ce propos noter : - Sont considérés comme occultés à la vue les éléments qui sont invisibles dans leur totalité dans la vue active.
- Dans les types de représentation Modélisation en verre et Hidden Line en pointillé
Il ne peut y avoir dans ces types de représentation des éléments occultés à la vue - Dans les types de représentation Ombré et Hidden Line
Il peut y avoir dans ces types de représentation des éléments occultés à la vue.
Prenons un exemple :
L'illustration montre un détail d'une structure portante. Observons l'ensemble avec le numéro de repère 1. 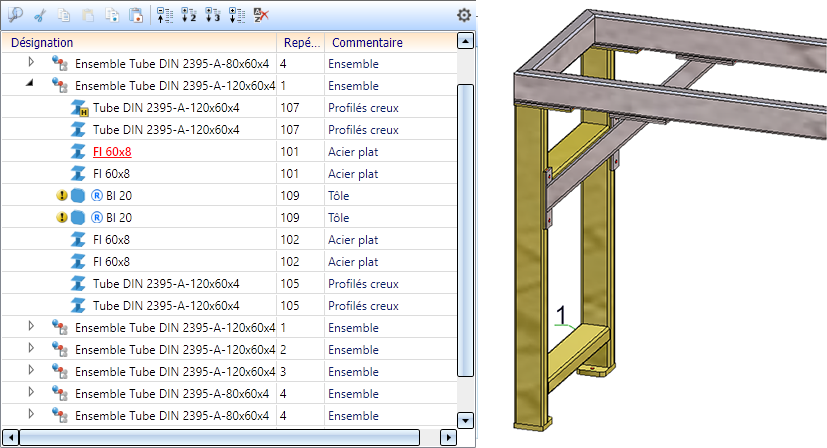
L'annotation d'élément automatique fournit à titre d'exemple dans la vue de face le résultat suivant :
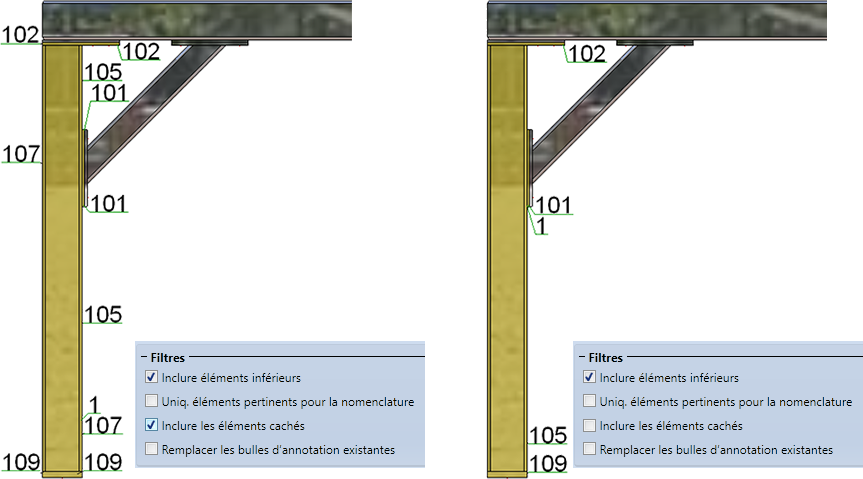
- Remplacer les bulles d'annotation existantes
détermine comment seront traitées les bulles d'annotations déjà créées.
Placement de l'annotation
Vous avez ici la possibilité de spécifier si l'annotation des tôles et des profilés devra se faire de préférence sans ligne de renvoi.
- Tôles de préférence sans ligne de renvoi
En cochant cette case : S'il y a suffisamment d'espace au niveau de l'élément, les annotations de tôle seront alors placées directement à l'intérieur de l'élément. Si la place est insuffisante, l'annotation de tôle sera créée avec une ligne de renvoi.
- Profilés de préférence sans ligne de renvoi
En cochant cette case : S'il y a suffisamment d'espace au niveau du profilé, les annotations de profilé seront alors placées le long du profilé. Si la place est insuffisante, l'annotation de profilé sera créée avec une ligne de renvoi.
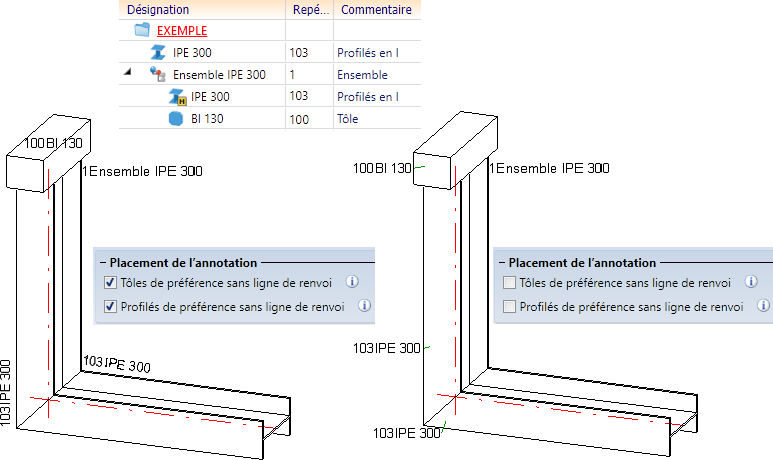
En quittant la fenêtre de dialogue (par OK), les paramètres sélectionnés sont prédéfinis au prochain lancement de la fonction.
Nota bene :
Les éléments vides, les esquisses, les nuages de points et autres éléments sans facettes ne seront pas annotés.
Utilisation des filtres d'élément pour l'annotation d'élément automatique
Si dans la fenêtre de dialogue Annotation d'élément automatique la case Avec filtre d'élément est cochée, les filtres définis dans le Gestionnaire de Configuration sous Dessin > Annotations > Annotation automatique seront utilisés pour l'annotation automatique.
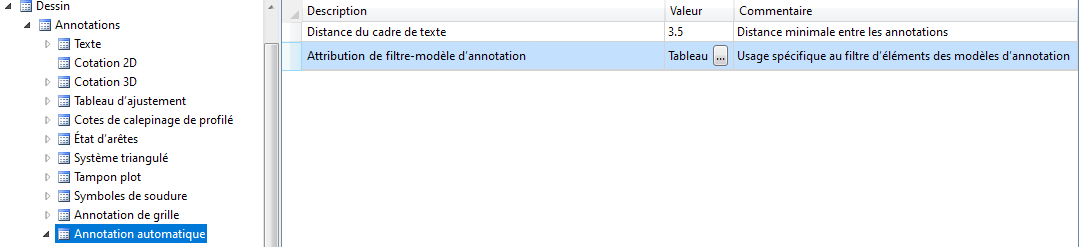
Par un clic sur le symbole  , l'attribution actuelle s'ouvre.
, l'attribution actuelle s'ouvre.
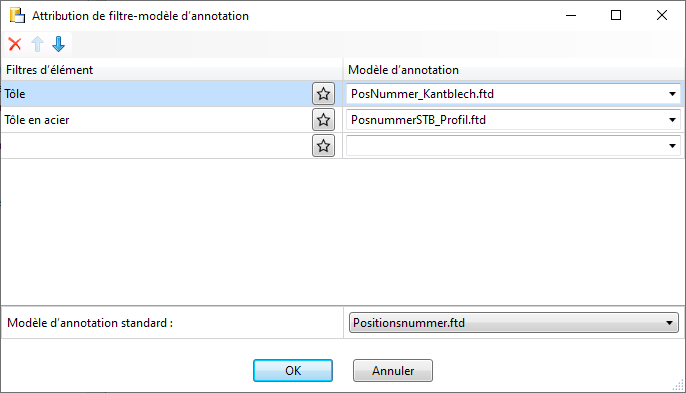
Le paramétrage par défaut prédéfini par ISD est d'utiliser des modèles d'annotation différents pour les tôles et les tôles de la construction en acier, à savoir les modèles indiqués dans le tableau. Pour tous les autres éléments, le modèle d'annotation en bas de la fenêtre sera utilisé (standard).
Symboles et boutons :
|
|
Supprime l'attribution sélectionnée. Vous pouvez également accéder à un menu contextuel par un clic droit sur une ligne du tableau, puis cliquer sur Supprimer. |
|
|
Déplace l'attribution sélectionnée vers le bas ou vers le haut. Les attributions seront traitées pour l'annotation automatique l'une après l'autre du haut vers le bas. En fonction de quels favoris sont ici choisis, l'ordre des attributions influence également l'annotation (cf. Exemple 2). |
|
|
Sélection d'un favori, c'est-à-dire des objets auxquels vous souhaitez attribuer un modèle d'annotation autre que le standard. Vous disposez ici à la sélection des mêmes favoris que pour la fonction Filtre d'élément de la barre d'outils transparente, aussi bien les favoris prédéfinis par ISD que les filtres créés par vous-même, par exemple :
|
|
OK |
Applique le tableau d'attribution actuel et ferme la fenêtre de dialogue. |
|
Annuler |
Ferme la fenêtre de dialogue sans appliquer les attributions modifiées. |
Exemple 1 : Spécifier une nouvelle attribution pour les profilés en I
Admettons que pour les profilés en I, un modèle d'annotation spécifique doivent être utilisé. Procédez alors comme suit :
- Placez votre curseur dans une ligne vide du tableau et cliquez sur le symbole des favoris
 .
. - Sélectionnez le favori de votre choix, pour notre exemple Construction Acier > Élément individuel, acier > Profilé en I.
- Sélectionnez ensuite le modèle d'annotation de votre choix.
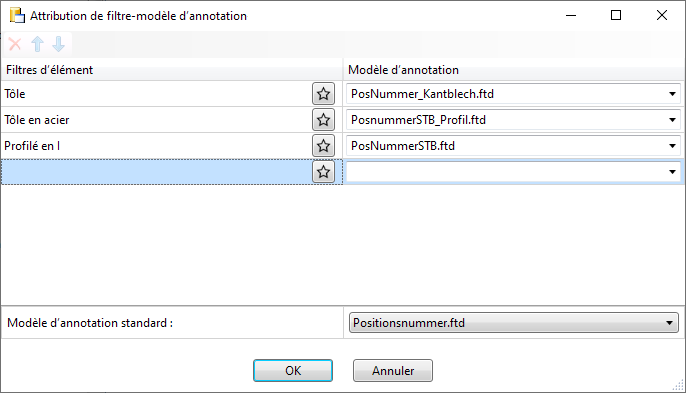
Exemple 2 : Créer un nouveau filtre d'élément / Spécifier une nouvelle attribution pour ce filtre / Effet obtenu par l'ordre donné
Pour cet exemple, nous utilisons un filtre d'élément créé individuellement. Il nous faut alors lancer la fonction Filtre d'élément dans la barre d'outils transparente.
Activer l'onglet Filtre manuel, cocher sous Modifier Élément > Construction Acier > Profilé, cliquer sur le symbole  , sélectionner Enregistrer le favori et sauvegarder le filtre sous Élément individuel, acier sous le nom Tous les profilés.
, sélectionner Enregistrer le favori et sauvegarder le filtre sous Élément individuel, acier sous le nom Tous les profilés.
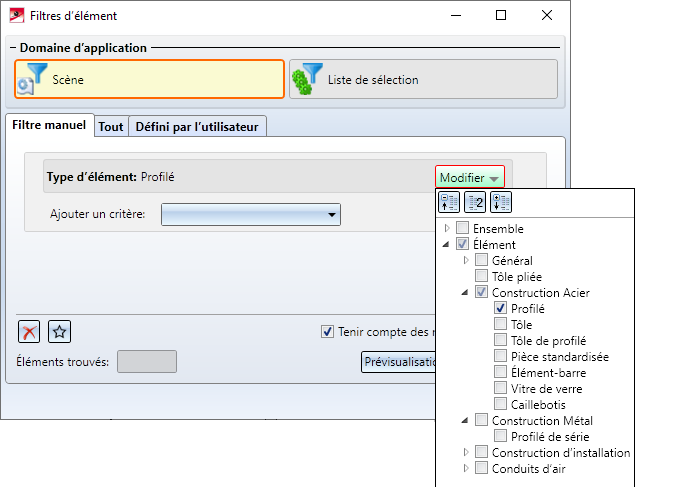
Le filtre est maintenant disponible également dans le Gestionnaire de Configuration, de sorte de pouvoir spécifier aussi pour ce filtre une attribution individuelle, par exemple :
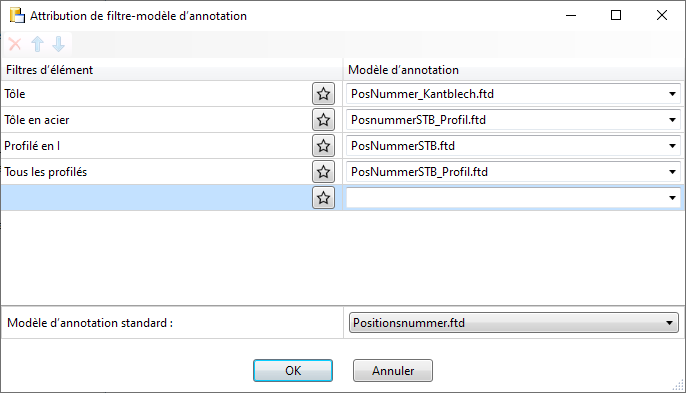
C'est alors que l'ordre des entrées produit un effet sur l'annotation. Pour l'attribution illustrée ci-dessus, seraient annotés d'abord les tôles, puis les tôles en acier, puis les profilés en I et enfin tous les autres profilés.
Inversons maintenant les lignes Profilé en I et Tous les profilés.
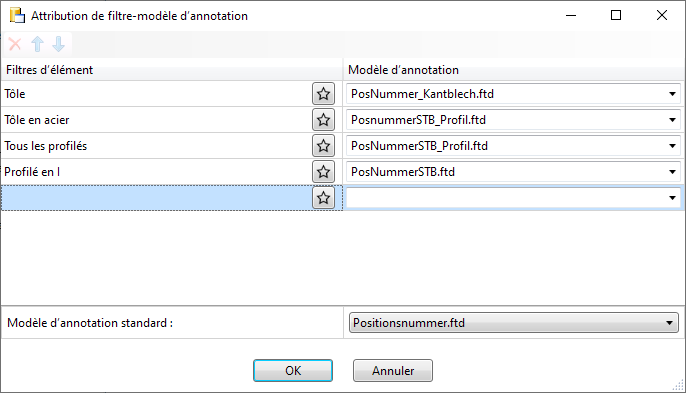
Maintenant, tous les profilés seront annotés directement après les tôles et les tôles en acier, puis enfin les profilés en I. Autrement dit, l'attribution pour les profilés en I ne sera au final plus prise en compte.

Annotation et texte (3D) • Annotation d'élément (3D) • Modifier les paramètres d'annotation (3D)




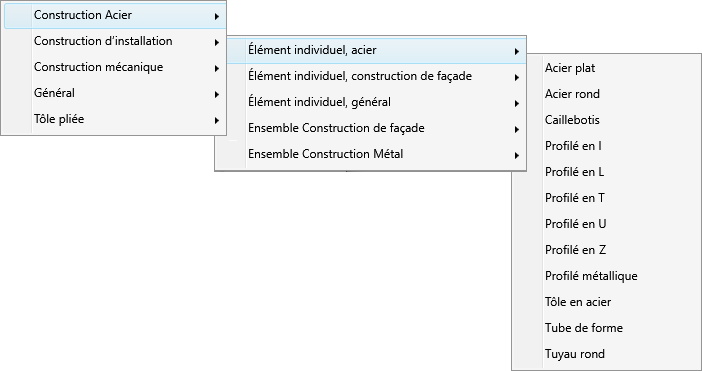 .
.