Déplacer les points
Esquisse > Transformer > Déplacer points 
Cette fonction permet de déplacer un/une ou plusieurs points et lignes d'une esquisse. Fondamentalement, la façon de procéder est la même que dans la fonction Déplacer les lignes-éléments, Conserver les lignes contiguës et adapter la longueur. Il est cependant possible ici de déplacer non seulement les points isolés, mais aussi les points initiaux et finaux individuels des éléments d'esquisse et les lignes contiguës seront ici conservées non pas en adaptant leur longueur, mais en se basant sur la logique de la Glisse HCM. Il sera alors tenté de mieux conserver les contraintes HCM.
Après avoir lancé la fonction, s'ouvre alors la fenêtre de dialogue Déplacer les points :
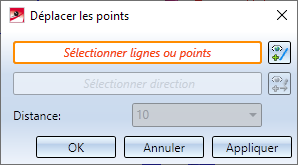
Les différentes étapes du dialogue sont surlignées en orange. Après avoir lancé la fonction, il s'agit de sélectionner les lignes ou les points.
Sélectionnez les lignes ou points que vous souhaitez déplacer, soit directement sur la scène, soit en utilisant les fonctions du menu contextuel auquel vous accédez pendant le processus de sélection par un clic droit.
Remarques sur la sélection des éléments auxiliaires :
En sélectionnant une ligne individuelle ou des lignes dans un rectangle, le point voisin sera automatiquement sélectionné. En sélectionnant de nouveau une ligne qui avait déjà été sélectionnée, la ligne sera alors désélectionnée. Pour désélectionner les points voisins, vous devez cliquer à nouveau sur ceux-ci. Les cercles entiers et les ellipses entières n'ont pas de point de partage visible.
Un exemple :
Si, dans l'illustration, la ligne (1) est sélectionnée, les points voisins seront alors également sélectionnés, autrement dit ce sont 3 éléments auxiliaires qui font partie de la sélection (2). En sélectionnant de nouveau la ligne (3), la ligne est alors retirée de la sélection, mais les points voisins y restent (4) :
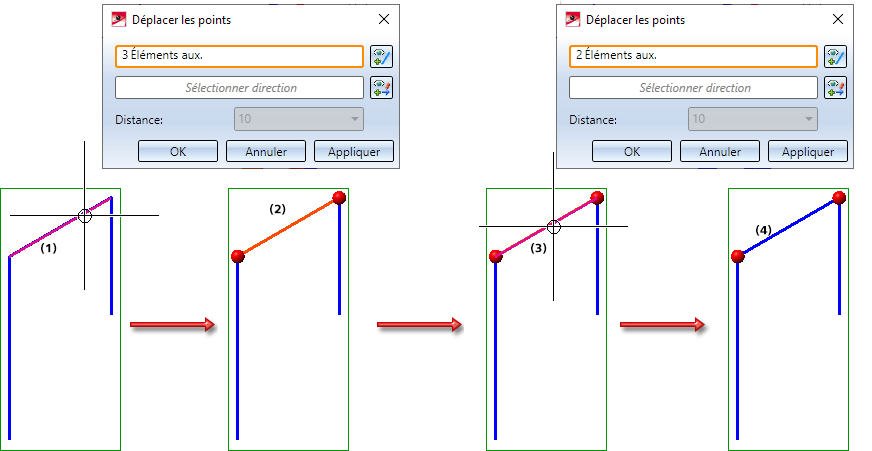
Fonctions du menu contextuel :

|
Lignes ou arêtes contiguës * Cette fonction permet de sélectionner en une seule fois toutes les lignes contiguës à la ligne identifiée. Les lignes seront sélectionnées aussi longtemps que la sélection n'est pas ambiguë.
|

|
Lignes ou arêtes tangentiellement contiguës * Activez cette fonction si vous souhaitez sélectionner, à la prochaine identification d'une ligne/arête, également toutes les lignes/arêtes tangentielles contiguës. |

|
Lignes dans un rectangle (CTRL + BGS) * Cette fonction permet de sélectionner toutes les lignes qui se trouvent à l'intérieur d'un rectangle. Veuillez noter que seules les lignes/arêtes de l'esquisse active seront prises en compte. En dessinant le rectangle d'en haut à gauche vers en bas à droite, toutes les lignes entièrement incluses dans le rectangle seront alors sélectionnées. Par contre, en dessinant le rectangle d'en haut à droite vers en bas à gauche, toutes les lignes qui se trouvent même partiellement à l'intérieur de ce rectangle, c'est-à-dire les lignes qui entrecoupent le rectangle, seront alors sélectionnées. Les lignes sélectionnées seront marquées en couleur. Cette fonction peut également être lancée à partir du clavier. Veuillez pour cela procéder comme suit :
|

|
Annuler (ESC) Met fin à la fonction. |
* Normalement, les arêtes déjà sélectionnées seront désélectionnées par un clic renouvelé de la souris. Pour les fonctions identifiées d'un * s'applique alors au contraire : en identifiant des lignes/arêtes qui avaient déjà été sélectionnées ou se trouvaient déjà dans le rectangle dessiné, celles-ci ne seront pas retirées de votre sélection.
Les éléments auxiliaires sélectionnés seront marqués en couleur (Couleurs spéciales : Marquage 1) sur la scène et la fenêtre de dialogue indiquera le nombre d'éléments sélectionnés.

Pour mettre un terme à la sélection, appuyez sur le bouton du milieu de la souris. Vous pouvez compléter votre sélection en cliquant sur le symbole  .
.
Après avoir terminé la sélection des lignes par un clic sur la molette, HiCAD active automatiquement la sélection de la direction.

Sélectionnez la direction du déplacement
- en déterminant les points initial et final du vecteur directionnel,
- en sélectionnant une arête ou
- en sélectionnant une surface. Dans ce cas, c'est la normale à la surface qui sera utilisée comme vecteur directionnel. Pour les esquisses planaires, c'est la normale qui sera projetée dans le plan d'esquisse.
Vous avez, en outre, la possibilité par un clic droit de la souris d'accéder à un menu contextuel avec d'autres options pour déterminer la direction.
|
|
Origine
|
|
|
Axe X
|
|
|
Axe Y
|
|
|
Axe Z
|
|
|
Annuler saisie
|
|
|
Annuler
|
Pour corriger la direction, cliquez sur le symbole  et sélectionnez la nouvelle direction telle que décrit ci-dessus.
et sélectionnez la nouvelle direction telle que décrit ci-dessus.
La direction est visualisée de façon dynamique sur la scène. Dans le même temps, HiCAD détermine automatiquement la longueur du vecteur directionnel en fonction de la direction choisie et permet de la corriger dans le champ Distance.
Pour déplacer la ligne/le point sélectionné comme représenté par l'aperçu, cliquez alors sur OK ou sur Appliquer.
Avec Appliquer, la fenêtre de dialogue reste ouverte après le déplacement effectué. La liste des éléments sélectionnés est alors mise à zéro, tous les autres paramètres sont conservés et ne peuvent pas être modifiés. Vous pouvez de cette façon déplacer d'autres éléments de la même manière.
Avec OK, la fenêtre de dialogue est fermée après le déplacement effectué.
Si, alors que la fenêtre de dialogue est ouverte, vous cliquez avec le bouton du milieu de la souris sur la scène, il se produira ceci :
- Si les données saisies sont suffisantes, la fonction est alors exécutée selon les paramètres actuels. La fenêtre de dialogue reste ensuite ouverte (cette action correspond au bouton Appliquer).
- Si les données saisies ne sont pas suffisantes, HiCAD passe alors à la sélection nécessaire suivante. Si vous avez, par exemple, sélectionné la ligne à déplacer et que vous avez appuyé sur le bouton du milieu, HiCAD passe alors à l'étape de sélection de la direction.
Exemple :
Dans la situation A, l'esquisse d'origine (1) a été modifiée avec la fonction Déplacer points, dans la situation B avec la fonction Déplacer les lignes-éléments, Conserver les lignes contiguës et adapter la longueur. Dans les deux cas, les éléments auxiliaires ont été sélectionnés via un rectangle (2) et la même direction (3) et la même distance ont été choisies. (4) montre les résultats.
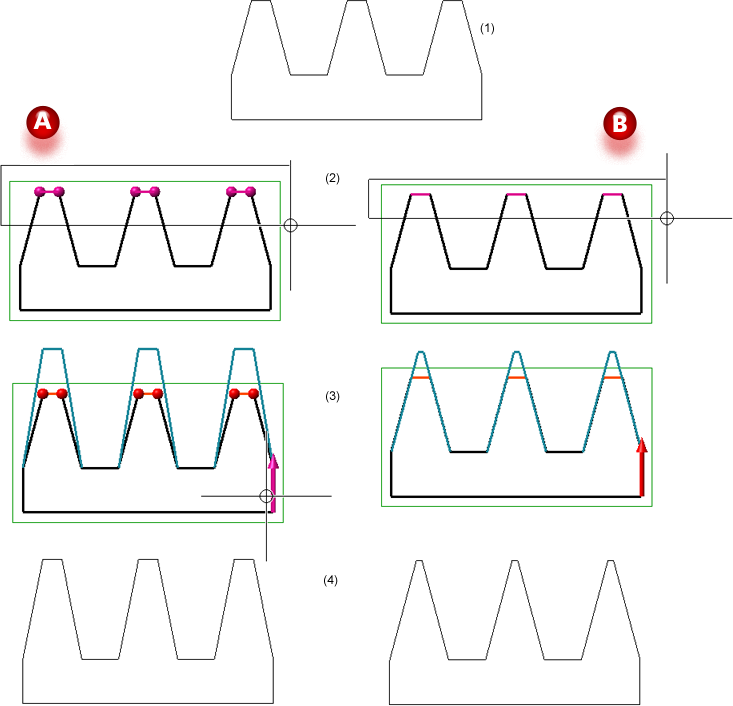
 Pour appliquer le déplacement au dessin, vous pouvez également appuyer sur le bouton du milieu de la souris, en d'autres termes, vous n'êtes pas obligé de cliquer dans la fenêtre de dialogue.
Pour appliquer le déplacement au dessin, vous pouvez également appuyer sur le bouton du milieu de la souris, en d'autres termes, vous n'êtes pas obligé de cliquer dans la fenêtre de dialogue.Veuillez noter que les lignes et les points isolés doivent appartenir à la même esquisse. Dans le cas contraire, un message correspondant s'affiche.

Fonctions d'esquisse (3D) • Modélisation : Fonctions de point (3D) • Paramètres d'affichage





