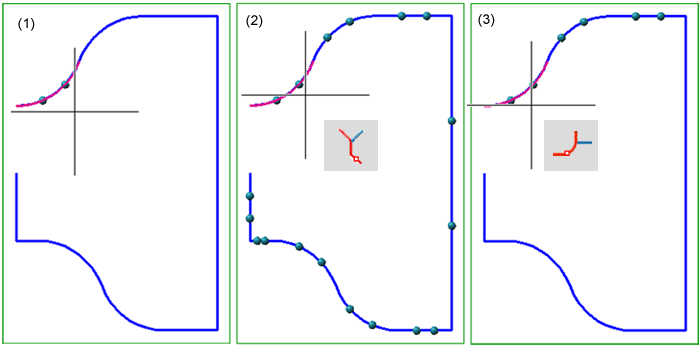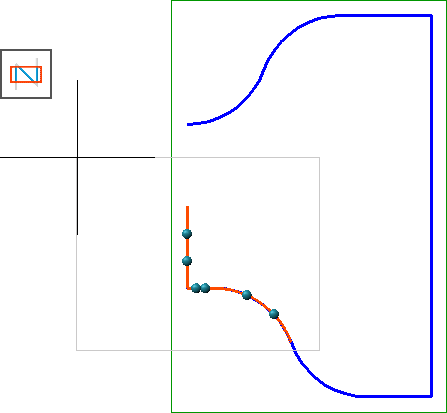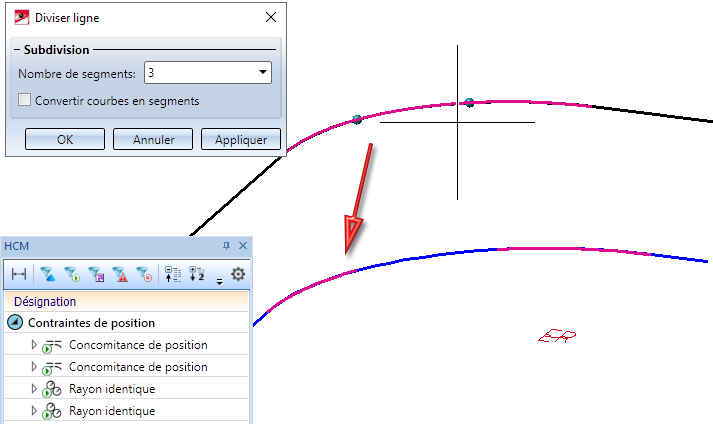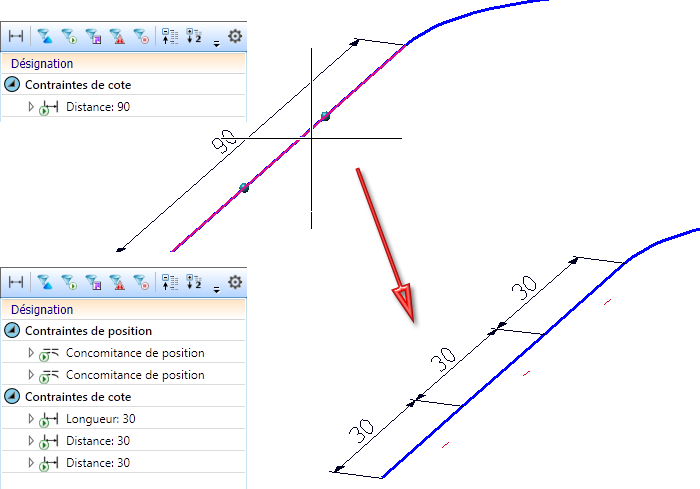Diviser la ligne, via nombre de segments
Esquisse > Usiner > Rogner > Diviser, Avec nombre 
À l'aide de cette fonction, vous pouvez diviser les lignes d'une esquisse en saisissant le nombre de composants. Vous pouvez également spécifier si les composants ainsi obtenus devront être convertis en segments ou non.
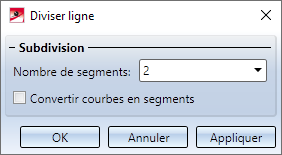
Après avoir lancé la fonction, indiquez tout d'abord le nombre de segments souhaité. Si les composants qui sont des courbes doivent être convertis en segments, cochez alors la case Convertir courbes en segments. La case n'a aucun effet sur les lignes droites.
En déplaçant le curseur sur la scène au-dessus d'une ligne, celle-ci sera surlignée en couleur (magenta, Couleurs spéciales Marquage 1) et les points de division seront symbolisés. En cliquant avec le curseur, la ligne sera sélectionnée et surlignée en couleur (rouge, Couleurs spéciales Marquage 5). En sélectionnant à nouveau une ligne déjà choisie, elle sera alors supprimée de la sélection et le marquage de couleur correspondant sera enlevé.
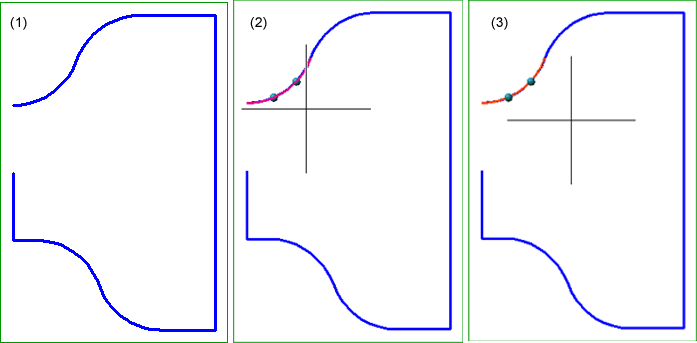
Exemple : (1) Esquisse d'origine, (2) Aperçu, (3) Marquage après sélection - 3 composants, sans conversion en segments
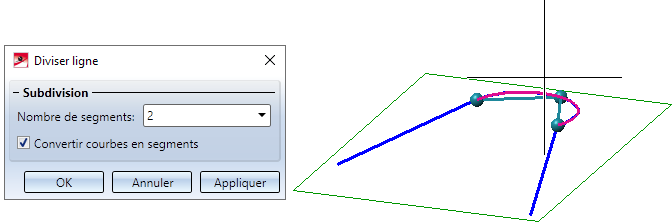
Exemple d'une division avec conversion des courbes en segments
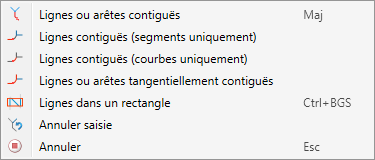
Vous avez, en outre, la possibilité, pendant le processus de sélection, par un clic droit de la souris d'accéder à un menu contextuel avec d'autres options de sélection.

|
Lignes ou arêtes contiguës Cette fonction permet de sélectionner en une seule fois toutes les lignes contiguës à la ligne identifiée. Les lignes seront sélectionnées aussi longtemps que la sélection n'est pas ambiguë.
|
|
|
Lignes contiguës (segments uniquement) Divise tous les segments d'une polyligne. Les courbes ne seront pas prises en compte. |
|
|
Lignes contiguës (courbes uniquement) Divise toutes les courbes d'une polyligne. Les segments ne seront pas pris en compte. |

|
Lignes ou arêtes tangentiellement contiguës Comme ci-dessus mais pour les lignes fermées tangentiellement.
(1) Esquisse d'origine et position du curseur, (2) Aperçu avec "Lignes ou arêtes contiguës", (3) Aperçu avec "Lignes ou arêtes tangentiellement contiguës" |

|
Lignes dans un rectangle (CTRL + BGS) * Cette fonction permet de sélectionner les lignes à diviser par le biais d'un rectangle. Veuillez noter que seuls les éléments auxiliaires de l'élément actif seront pris en compte. En dessinant le rectangle d'en haut à gauche vers en bas à droite, toutes les lignes entièrement incluses dans le rectangle seront alors sélectionnées. Par contre, en dessinant le rectangle d'en haut à droite vers en bas à gauche, toutes les lignes qui se trouvent même partiellement à l'intérieur de ce rectangle, c'est-à-dire les lignes qui entrecoupent le rectangle, seront alors sélectionnées. Les lignes sélectionnées seront marquées en couleur. Cette fonction peut également être lancée à partir du clavier. Veuillez pour cela procéder comme suit :
Si des lignes déjà sélectionnées se retrouvent dans le rectangle dessiné, elles ne seront pas supprimées de la sélection.
Sélection dans un rectangle |

|
Annuler saisie Si vous souhaitez retourner à une ou plusieurs étapes précédentes pour corriger une saisie, sélectionnez alors (plusieurs fois si nécessaire) la fonction Annuler saisie. |

|
Annuler (ESC) Met fin à la fonction sans diviser les lignes sélectionnées. |
Remarque sur les fonctions de sélection :
Normalement, les arêtes déjà sélectionnées seront désélectionnées par un clic renouvelé de la souris. Pour les fonctions identifiées d'un * s'applique alors au contraire : en identifiant des lignes/arêtes qui avaient déjà été sélectionnées ou se trouvaient déjà dans le rectangle dessiné, celles-ci ne seront pas retirées de votre sélection.
Si les lignes surlignées en rouge doivent être divisées comme le montre l'aperçu, cliquez alors sur Appliquer. La fenêtre de dialogue reste ouverte. Vous pouvez donc diviser d'autres lignes. Si vous quittez la fenêtre de dialogue par OK, les lignes sélectionnées seront également divisées, mais la fenêtre de dialogue sera ensuite fermée.
En quittant la fenêtre de dialogue par Annuler, aucune division n'a lieu pour les lignes choisies jusqu'à ce moment précis.
Si, alors que la fenêtre de dialogue est ouverte, vous cliquez avec le bouton du milieu de la souris sur la scène, il se produira ceci :
- Si les données saisies sont suffisantes, la fonction est alors exécutée. La fenêtre de dialogue reste ensuite ouverte (cette action correspond au bouton Appliquer).
- Si les données saisies ne sont pas suffisantes, cela met un terme à la fonction.
 Pour appliquer la division, vous pouvez également cliquer sur le bouton du milieu de la souris, autrement dit, vous n'êtes pas obligé d'appliquer en passant par la fenêtre de dialogue.
Pour appliquer la division, vous pouvez également cliquer sur le bouton du milieu de la souris, autrement dit, vous n'êtes pas obligé d'appliquer en passant par la fenêtre de dialogue.
Contraintes HCM
Si dans les paramètres HCM (Esquisses > HCM > Outils > Paramètres), la case Outils d'esquisse - Saisir les contraintes est cochée, les contraintes suivantes seront attribuées aux éléments auxiliaires obtenus à la division des lignes :
- Division de segments
 Concomitance de position
Concomitance de position - Division de cercles
 Rayon identique + Concomitance de points médians
Rayon identique + Concomitance de points médians - Division d'ellipses
 Rayon identique + Concomitance de points médians
Rayon identique + Concomitance de points médians - Division de splines
 Tangentiel
Tangentiel
Si des contraintes HCM sont déjà attribuées aux lignes divisées au moment d'exécuter la fonction, il se produira ceci :
- Les contraintes HCM seront transmises à un des éléments auxiliaires obtenu par la division. Le point de cote est ici déterminant pour l'attribution.
-
Les contraintes HCM peuvent également se rapporter aux points médians des cercles ou des ellipses. Si vous divisez un cercle ou une ellipse dont les contraintes HCM se réfèrent alors au point médian du cercle ou de l'ellipse, un composant ("composant préféré" qui conservera alors également le nom interne du Feature) conservera ces contraintes HCM au niveau de son point médian. Les points médians des autres composants, en revanche, obtiendront des contraintes HCM de concomitance de position au niveau du point médian du composant "préféré".
- Les cotes de longueur des segments seront converties en cotes point-point.
- Les cotes de longueur des segments de cercle seront démultipliées, c'est-à-dire que les cotes de longueur correspondantes seront attribuées aux composants obtenus par la division.