Prolonger/Raccourcir la ligne
Esquisse > Usiner > Rogner > Prolonger par une valeur 
Les lignes-éléments - segments ou arcs - seront ici prolongées ou raccourcies selon une valeur déterminée ou selon une nouvelle longueur totale.
Pour ce faire, la fenêtre de dialogue suivante s'ouvre :
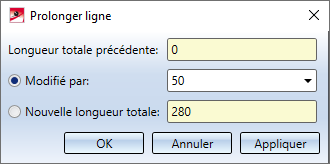
Lorsque vous déplacez votre curseur sur les lignes-éléments d'une esquisse alors que la fenêtre de dialogue est ouverte, un aperçu dynamique du prolongement ou du raccourcissement sera montré automatiquement.
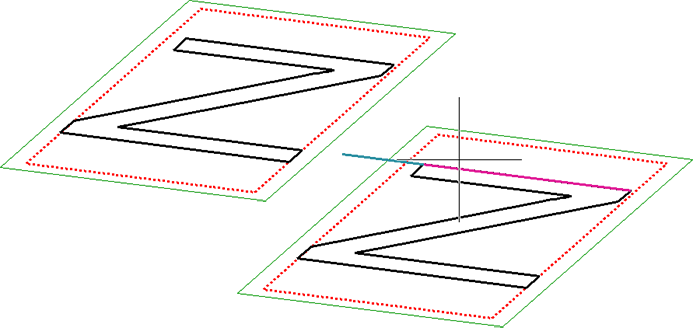
Pour modifier la ligne surlignée, cliquez sur celle-ci avec le bouton gauche de la souris.
Dans le champ Longueur totale précédente s'affichera alors la longueur actuelle de cette ligne. En activant l'option Modifié par ou Nouvelle longueur totale puis en saisissant ensuite la valeur de votre choix, vous déterminez alors le type de prolongement/raccourcissement.
Pour accepter le prolongement/raccourcissement tel qu'il est représenté par l'aperçu, cliquez alors sur Appliquer ou sur OK.
|
Appliquer |
La ligne surlignée sera prolongée/raccourcie comme représentée dans l'aperçu. La fenêtre de dialogue reste ouverte, de sorte que vous pouvez modifier encore d'autres lignes. Pour appliquer le prolongement, vous pouvez également cliquer sur le bouton du milieu de la souris, autrement dit, vous n'êtes pas obligé d'appliquer en passant par la fenêtre de dialogue. |
|
OK |
La ligne surlignée sera prolongée/raccourcie comme représentée dans l'aperçu. La fenêtre de dialogue sera ensuite fermée. |
|
Annuler |
La modification sera interrompue. La fenêtre de dialogue sera fermée. |
 Les contraintes HCM existantes sont prises en compte par cette fonction.
Les contraintes HCM existantes sont prises en compte par cette fonction.
Prolonger la ligne jusqu'à surface/ligne/point
Esquisse > Usiner > Rogner > Prolonger jusqu'à surface/ligne/point 
À l'aide de cette fonction, vous pouvez prolonger ou raccourcir des lignes d'une esquisse jusqu'à une surface, une arête ou un point.
Sélectionnez la ligne que vous souhaitez prolonger ou raccourcir. La ligne sera prolongée ou raccourcie de façon dynamique en déplaçant le curseur. La ligne prolongée/raccourcie sera alors identifiée par une couleur. Le prolongement/raccourcissement sera exécuté dès que vous déterminez un point ou que vous sélectionnez une arête.
Pour les esquisses planaires, en sélectionnant une arête, le point d'intersection de l'arête projetée sur le plan de l'esquisse avec la ligne sélectionnée sera détecté, et la ligne sera prolongée/raccourcie jusqu'à ce point. Pour les esquisses 3D, il faut que les arêtes se croisent réellement.
Lorsqu'un prolongement/raccourcissement n'est pas possible, un message d'erreur correspondant s'affiche :
La sélection aboutit à un résultat incalculable.
La longueur de la ligne ne peut être exécutée.
Au lieu de sélectionner un point ou une arête, vous pouvez cliquer avec le bouton droit de la souris pour activer un menu contextuel donnant accès à d'autres options :
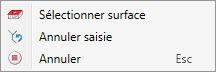

|
Sélectionner surface Vous avez ici la possibilité de prolonger/raccourcir la ligne sélectionnée jusqu'à une surface. Sélectionnez la surface de votre choix. |

|
Annuler saisie Si vous souhaitez retourner à une ou plusieurs étapes précédentes pour corriger une saisie, sélectionnez alors (plusieurs fois si nécessaire) la fonction Annuler saisie. |

|
Annuler (ESC) Met fin à la fonction. |
![]() À savoir :
À savoir :
-
Pour appliquer le prolongement, vous pouvez également cliquer sur le bouton du milieu de la souris, autrement dit, vous n'êtes pas obligé d'appliquer en passant par la fenêtre de dialogue.
- Si des contraintes HCM étaient déjà attribuées au niveau du point final modifié, HiCAD procèdera de la façon suivante : les contraintes de longueur et les angles d'ouverture seront - s'ils existent - adaptés en conséquence. Toutes les autres contraintes HCM de ce point seront supprimées.
- Si dans les contraintes HCM, la case Outils d'esquisse - Saisir les contraintes est cochée, une contrainte de position sera alors attribuée automatiquement au point final de la ligne modifiée lors d'un prolongement/raccourcissement jusqu'à une arête ou une surface. Si cela n'est pas possible, apparaît alors le message Les contraintes HCM n'ont pas pu être créées.
- Si la modification de la longueur contredit des contraintes HCM existantes, la modification sera alors refusée par HiCAD.
Exemple 1 - Prolonger jusqu'à point
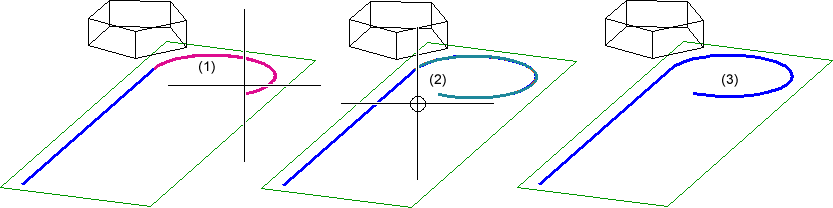
(1) Ligne sélectionnée, (2) Point sélectionné par le curseur, (3) Ligne prolongée
Exemple 2 - Raccourcir jusqu'à arête
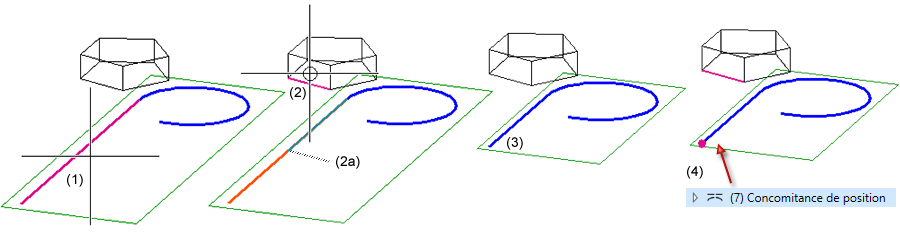
(1) Ligne sélectionnée, (2) Arête sélectionnée (la projection 2a est utilisée), (3) Ligne raccourcie, (4) Concomitance de position entre point et arête

