Remplacer les lignes par des segments ou des arcs de cercle
Esquisse > Dériver > Offset > Remplacer ligne 
Cette fonction permet de remplacer (approximer) les cercles, les arcs, les ellipses ou les splines d'une esquisse. L'approximation peut être effectuée soit par des segments, soit par des arcs de cercle, chacun avec une déviation maximale spécifiée.
Après avoir lancé la fonction, la fenêtre de dialogue Remplacer ligne s'ouvre.
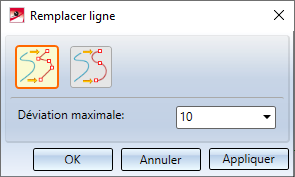
Sélectionnez pour l'approximation la géométrie de votre choix en cliquant sur l'icône correspondante :
- Segments ou
- Arcs
et saisissez la déviation maximales de l'éléments auxiliaires de remplacement par rapport à l'élément auxiliaire d'origine.
Sélectionnez sur la scène les arêtes que vous souhaitez remplacer. Les arêtes sélectionnées seront surlignées sur la scène en couleur. Vous avez, en outre, la possibilité par un clic droit de la souris d'accéder à un menu contextuel avec d'autres fonctions pour sélectionner les lignes.
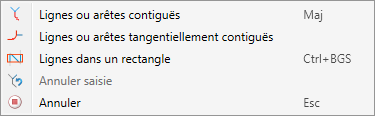

|
Lignes ou arêtes contiguës * Cette fonction permet de sélectionner en une seule fois toutes les arêtes directement contiguës à l'arête sélectionnée. Les arêtes seront sélectionnées aussi longtemps que la sélection n'est pas ambiguë.
|

|
Lignes ou arêtes tangentiellement contiguës * Activez cette fonction si vous souhaitez sélectionner, à la prochaine identification d'une ligne ou d'une arête, également toutes les lignes ou arêtes tangentielles contiguës. |

|
Lignes dans un rectangle (CTRL + BGS) * Cette fonction permet de sélectionner toutes les lignes qui se trouvent à l'intérieur d'un rectangle. Veuillez noter que seules les lignes de l'élément actif seront prises en compte. En dessinant le rectangle d'en haut à gauche vers en bas à droite, toutes les lignes entièrement incluses dans le rectangle seront alors sélectionnées. Par contre, en dessinant le rectangle d'en haut à droite vers en bas à gauche, toutes les lignes qui se trouvent même partiellement à l'intérieur de ce rectangle, c'est-à-dire les lignes qui entrecoupent le rectangle, seront alors sélectionnées. Les lignes sélectionnées seront marquées en couleur. Cette fonction peut également être lancée à partir du clavier. Veuillez pour cela procéder comme suit :
|

|
Annuler saisie Si vous souhaitez retourner à une ou plusieurs étapes précédentes pour corriger une saisie, sélectionnez alors (plusieurs fois si nécessaire) la fonction Annuler saisie. |

|
Annuler (ESC) Met fin à la fonction. |
|
Remarque sur les fonctions de sélection : Normalement, les arêtes déjà sélectionnées seront désélectionnées par un clic renouvelé de la souris. Pour les fonctions identifiées d'un * s'applique alors au contraire : en identifiant des lignes/arêtes qui avaient déjà été sélectionnées ou se trouvaient déjà dans le rectangle dessiné, celles-ci ne seront alors pas retirées de votre sélection. |
|
Les arêtes sélectionnées seront surlignées en couleur et un aperçu de l'approximation s'affiche.
En cliquant sur OK, vous exécutez l'approximation et vous mettez un terme à la fonction. Avec Appliquer, l'approximation sera également exécutée, mais la fonction reste active. Vous pouvez alors approximer d'autres arêtes, également en modifiant les paramètres dans la fenêtre de dialogue. Vous pouvez alors également sélectionner les arêtes des approximations exécutées précédemment.
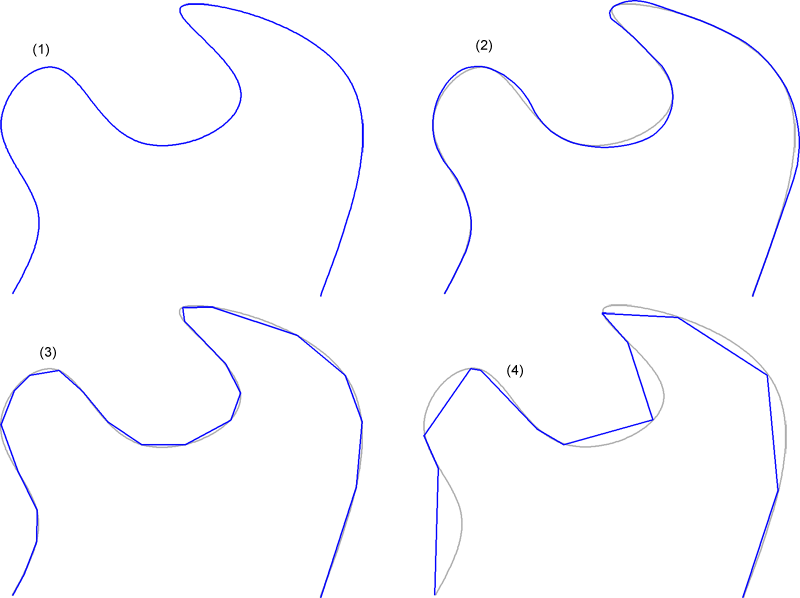
(1) Originale, (2) Remplacé par des arcs de cercle, Déviation max. 4, (3) Remplacé par des segments, Déviation max. 2, (4) Remplacé par des segments, Déviation max. 10
(les lignes grises indiquent l'originale).
 Pour appliquer le remplacement, vous pouvez également cliquer sur le bouton du milieu de la souris, en d'autres termes, vous n'êtes pas obligé de cliquer dans la fenêtre de dialogue.
Pour appliquer le remplacement, vous pouvez également cliquer sur le bouton du milieu de la souris, en d'autres termes, vous n'êtes pas obligé de cliquer dans la fenêtre de dialogue.

Fonctions d'esquisse (3D) • Travailler avec des esquisses (3D)