Lettrage

Cette fonction permet de créer des lettrages pour marquer ou numéroter les éléments de construction. Ceux-ci seront situés dans le plan d'usinage actif et attribués à l'élément actif.
Activez pour cela tout d'abord l'élément auquel vous souhaitez attribuer le lettrage et lancez la fonction Lettrage. Si aucun plan d'usinage n'est actif, HiCAD vous invite alors à en définir un.
Pour saisir le texte du lettrage, la fenêtre Saisie de texte Outils de poinçonnage s'ouvre. La zone de texte est pré-remplie avec le dernier paramètre utilisé.
Saisissez le texte du lettrage de votre choix et sélectionnez le formatage de l'écriture. À titre alternatif, vous pouvez également recourir à un texte sauvegardé déjà utilisé ou pré-défini.
Voici les options et les fonctions de la fenêtre de dialogue :
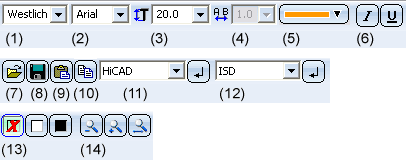
|
(1) |
Codage de la police de caractères |
|
(2) |
Type de police de caractères HiCAD met à disposition toutes les polices Windows installées, ainsi que les polices spécifiques à HiCAD. Il existe des polices HiCAD proportionnelles et non proportionnelles. La représentation des caractères dans la hauteur de texte indiquée dépend de l'échelle du dessin. La hauteur des caractères, dans la police de texte standard, se base sur les lettres majuscules. |
|
(3) |
Taille des caractères |
|
(4) |
Largeur de l'écriture (uniquement pour les polices HiCAD) |
|
(5) |
Couleur |
|
(6) |
Rapport de forme et angle d'inclinaison de l'écriture |
|
(7) |
Charger le texte depuis un fichier Cette fonction permet de charger un texte issu d'un fichier ASCII ou formaté -(*.RTF, RichText). Pour les fichiers RTF formatés, il est possible, au choix, de reprendre la police du texte d'origine. Notez que pour les textes 3D, seule la première ligne du fichier sera prise en compte. |
|
(8) |
Enregistrer le texte Cette fonction permet d'enregistrer le texte pour sa réutilisation, soit comme fichier texte (.TXT, .DAT) soit comme fichier de texte à séparateur CSV. |
|
(9) |
Coller du texte du presse-papier Cette fonction insère le contenu du presse-papier. S'il contient un texte qui vient d'avoir été copié de l'éditeur de texte, alors le formatage complet des caractères HiCAD (couleur, police, hauteur, italique, gras, interligne, etc.) sera conservé. En collant du texte issu d'une autre application Windows, le style de caractère sera repris au choix, mais ni la couleur ni la hauteur. |
|
(10) |
Copier du texte du presse-papier Le texte sélectionné sera copié dans le presse-papier. En collant le contenu du presse-papier dans une autre application Windows, alors les caractères HiCAD seront retransmis en police Courier. |
|
(11) (12) |
Appliquer le texte prédéfini Les textes utilisés précédemment ainsi que les textes prédéfinis par ISD peuvent être repris de la liste de choix.
Sélectionnez le texte requis dans la liste de choix et cliquez sur |
|
(13) |
Fond À l'aide de ces boutons, il est possible de changer temporairement le fond de la zone de saisie du texte. Cela peut être utile lorsque la couleur de la police sélectionnée est difficilement lisible sur le fond actuel. |
|
(14) |
Zoom À l'aide des fonctions de zoom, il est possible d'agrandir ou de diminuer le texte représenté dans la fenêtre de saisie. |
Si le lettrage doit également apparaître au dos de l'élément, cochez alors la case Verso inclus.
Si le texte doit être appliqué comme lettrage tel qu'il apparaît représenté dans la fenêtre de dialogue, fermez alors la fenêtre par OK. Spécifiez ensuite la position d'insertion à l'aide des options de point HiCAD. SI vous souhaitez auparavant pivoter le lettrage ou modifier la direction de l'insertion, vous pouvez par un clic droit activer un menu contextuel avec les fonctions correspondantes.
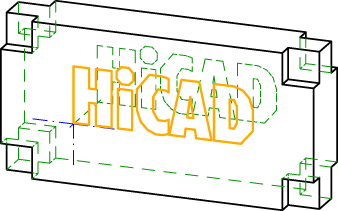
Élément avec lettrage, au dos également
Les lettrages peuvent être plusieurs insérés sur l'un ou l'autre élément de la construction, en d'autres termes, la fonction reste active après avoir inséré le lettrage et HiCAD vous invite à spécifier à nouveau une position d'insertion. Vous pouvez sinon activer le menu contextuel par un clic droit, ce qui vous permet toujours de pivoter le lettrage, de modifier la direction d'insertion, d'activer un autre élément ou de sélectionner un autre lettrage.
Vous mettez fin à la fonction Lettrage par un clic sur la molette ou en cliquant sur Annuler dans le menu contextuel.
![]() À savoir :
À savoir :
- L'élément auquel sera attribué le lettrage doit être de type Solide.
- Le lettrage est intégré dans l'historique de Feature de l'élément. Le texte peut être modifié par un double-clic sur l'entrée Lettrage.

Usinages normés (3D) • Insertion répétée de pièces standardisées (3D)
 .
. 