Modèle de trou
Standard 3D > Usinage normé > Perçage > Modèle de trou 
La fonction Modèle de trou vous permet de doter des solides comme des éléments de construction ou des rabats de tôle de trous selon un motif régulier.
Pour sélectionner la forme des trous, vous avez le choix entre des trous ronds, carrés ou oblongs ; vous pouvez également utiliser des formes de trou particulières. Pour le motif, vous disposez de Rangées droites, Rangées décalées et de Rangées décalés en diagonale conforme à la norme DIN ; vous pouvez encore définir des Rangées librement ordonnées.
Les modèles des trous peuvent être appliqués à des surfaces planes d'éléments individuels ; même les tôles pliées développées, soit après une Simulation de pliage, peuvent en être dotées.
- Fenêtre de dialogue Modèle de trou
- Système de coordonnées à utiliser
- Zone à usiner
- Offset
- Zone à éviter
- Mode Bord
- Utiliser le catalogue
- Usinage
- Paramètres
- Modèle de trou
- Paramètres
- Déplacement de rangées
- Entrée de l'historique du Feature
- Exemple
Fenêtre de dialogue Modèle de trou
Système de coordonnées à utiliser
Après avoir lancé la fonction, HiCAD vous invite tout d'abord à choisir le système de coordonnées à utiliser. Celui-ci sera donc utilisé pour orienter le motif correspondant par rapport aux axes X et Y. L'application des trous sera par ailleurs exécutée à partir de l'origine de ce système de coordonnées. Celui-ci dépend de plus des paramètres de la fonction À fleur : si cette case est cochée, les trous seront placés de sorte qu'un trou sera aligné exactement au-dessus de l'axe X et exactement à la droite de l'axe Y :
Dans ces exemples, on peut voir en bas à gauche le système de coordonnées à utiliser. Directement adjacent se trouve le "trou d'origine", de manière à ce que celui-ci se trouve en totalité au-dessus de l'axe X et à droite de l'axe Y. C'est ce trou qui détermine le reste du motif des trous.
Si au contraire À fleur est décochée, le "trou d'origine" sera placé exactement à son centre par rapport à l'origine :
Font exception ici les Perforations particulières qui peuvent être définies librement via des esquisses : ici, en cochant À fleur, le décalage de X et de Y par rapport à l'esquisse doit être indiqué manuellement.
Si vous souhaitez choisir par la suite un autre système de coordonnées à utiliser, vous pouvez l'identifier en cliquant sur le bouton .
Zone à usiner
La zone à usiner est la zone sur l'élément qui sera dotée du modèle souhaité des trous. Celle-ci peut être définie de deux façons différentes :
Vous pouvez utiliser une esquisse. Cette esquisse doit remplir les conditions suivantes :
- elle doit se trouver sur le plan XY du système de coordonnées de la zone à utiliser et
- elle doit comporter une chaîne d'arêtes fermée.
Vous pouvez alors par un clic sur utiliser comme zone d'usinage une esquisse existante sur la scène ou une facette d'un élément. Identifiez pour cela après avoir cliquer sur
l'esquisse ou la facette de votre choix. Au cas où il s'agirait d'une facette, vous devez en plus alors sélectionner un Offset.
À titre alternatif, vous pouvez, après avoir cliqué sur  créer et modifier une nouvelle esquisse dans le plan du système de coordonnées de la zone à utiliser, et ce au moyen de la fonction Créer une nouvelle esquisse dans le plan. Au moyen de la fonction Modifier l'esquisse
créer et modifier une nouvelle esquisse dans le plan du système de coordonnées de la zone à utiliser, et ce au moyen de la fonction Créer une nouvelle esquisse dans le plan. Au moyen de la fonction Modifier l'esquisse  , vous pouvez encore modifier ultérieurement une esquisse déjà sélectionnée.
, vous pouvez encore modifier ultérieurement une esquisse déjà sélectionnée.
Après avoir défini la zone à usiner, les trous à exécuter seront affichés en aperçu sur la scène. Les perçages seront alors insérés uniquement là où ils se trouvent en totalité à l'intérieur de la zone d'usinage :
Ne seront ici exécutés que les trous surlignés en rouge. Les trous qui se trouvent en partie en dehors de la zone d'usinage sont ici signalés dans la couleur spéciale Marquage 2 et ne sont présentés qu'à titre d'exemple. Ces trous seront donc ignorés par la fonction.
Offset
![]() À savoir : Cette fonction n'est disponible que si une facette aura été sélectionnée comme zone à usiner.
À savoir : Cette fonction n'est disponible que si une facette aura été sélectionnée comme zone à usiner.
À l'utilisation d'une facette comme zone d'usinage, la saisie d'un offset est également nécessaire. Cet offset définit en fait l'écart entre le bord de la facette et la zone d'usinage.
Zone à éviter
La zone à éviter sera définie, tout comme la zone à usiner, par une esquisse. Dans cette zone, aucun trou ne sera créé. Si vous souhaitez définir une zone à éviter, activez alors l'option par une coche . Vous pouvez la désactiver de même en décochant la case.
Concernant l'esquisse pour définir la zone à éviter, les mêmes règles qui valent pour la zone à usiner s'appliquent.
Pour sélectionner une esquisse comme zone à éviter, vous disposez des mêmes fonctions que pour celles de la zone à usiner.
Mode Bord
Vous pouvez spécifier comment seront traités les trous qui entrecoupent le bord de la zone à usiner et qui s'y trouvent ainsi qu'en partie. Vous disposez pour cela de l'option Mode du Bord. Les valeurs possibles sont :
- Pas de trou sur le bord : seuls les trous qui se trouvent complètement à l'intérieur de la zone à usiner seront créés.
- Trou complet sur le bord : tous les trous qui se trouvent en partie ou en totalité à l'intérieur de la zone à usiner seront créés en totalité.
- Sectionner le trou sur le bord : les trous qui se trouvent en partie dans la zone à usiner ne seront créés qu'en partie.
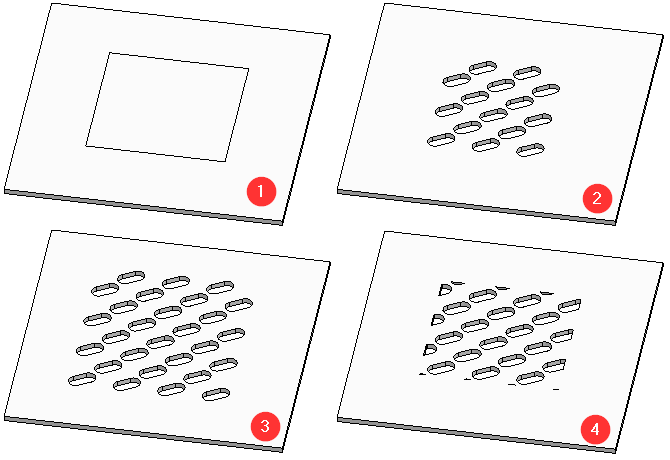
(1) Élément d'origine : tôle avec une zone à usiner, (2) Pas de trou sur le bord, (3) Trou complet sur le bord, (4) Sectionner le trou sur le bord
Utiliser le catalogue
Pour décrire les modèles de trou eux-mêmes, vous disposez de deux possibilités : soit vous définissez vous-même un modèle de trou, soit vous utilisez un modèle de trou prédéfini issu du catalogue. Dans le catalogue, vous trouvez des modèles de trou pré-configuré selon la norme DIN.
Cochez la case Utiliser le catalogue si vous voulez recourir aux modèles de trou pré-configuré du catalogue. Le champ de saisi pour une entrée de catalogue s'active à cette fin, et ainsi l'encart permettant de définir individuellement un modèle de trou est condamné. En cliquant sur le bouton , vous pouvez accéder au catalogue et y sélectionner le modèle de trou.
Sinon, en décochant la case e Utiliser le catalogue, vous devez utiliser l'encart de la fenêtre Usinage et Modèle pour définir vous-même votre propre modèle de trou.
Usinage
![]() À savoir : Cet encart n'est disponible que si la case Utiliser le catalogue n'est pas cochée.
À savoir : Cet encart n'est disponible que si la case Utiliser le catalogue n'est pas cochée.
Vous avez ici le choix entre plusieurs formes de trou pour les différents paramètres. Les paramètres seront décrits plus loin.
|
|
Crée des trous ronds. Paramètres : largeur de la perforation. |
|
|
Crée des trous carrés ou rectangulaires. Paramètres : largeur de la perforation, ainsi que lors du choix de Rangées librement ordonnées, un angle de rotation. |
|
|
Crée des trous oblongs, rectangulaires ou arrondis. Paramètres : largeur et longueur de la perforation, perforation rectangulaire ou non (arrondie) ainsi que lors du choix de Rangées librement ordonnées, un angle de rotation. Cette forme de trou ne peut être utilisée en combinaison avec le modèle Rangées décalées en diagonale. |
|
|
Cette option vous permet de choisir une esquisse qui servira de modèle pour la forme de la perforation. Cette esquisse doit comprendre une chaîne d'arêtes (polyligne) fermée sans aucune autre ligne. Après un clic sur Après avoir choisi une esquisse, vous pouvez encore la modifier en cliquant sur l'option Modifier l'esquisse. Paramètres (uniquement à l'utilisation du modèle Rangées librement ordonnées) : un angle définissant la rotation de la perforation , ainsi qu'un décalage par rapport à X et Y. |
Paramètres
Ne seront activés que les paramètres qui pourront effectivement être utilisés en fonction de la forme de la perforation et du modèle choisi. Vous disposez des paramètres suivants :
|
Largeur de trou |
Indique la largeur de la perforation. Ce paramètre n'est pas disponible pour les perforations particulières. |
|
Longueur de trou |
Indique la longueur de la perforation. Ce paramètre n'est pas disponible pour les perforations carrées. |
|
Rectangulaire |
Indique si les perforations oblongues devront être rectangulaires ou non (arrondies). Ce paramètre est donc disponible uniquement pour les perforations oblongues. |
|
Rotation |
Pivote la perforation autour de son point médian. N'est disponible que pour les rangées librement ordonnées et non pour les perforations rondes. |
|
À fleur |
Spécifie si le trou d'origine devra être à fleur à partir ou au centre de l'origine du système de coordonnées à utiliser. |
|
Décalage x et Décalage y |
Le décalage x et y sera disponible uniquement pour les perforations particulières des rangées librement ordonnées. Cela provoque un décalage du modèle dans les directions X et Y du système de coordonnées à utiliser selon les valeurs spécifiées. |
Modèle
![]() À savoir : Cet encart n'est disponible que si la case Utiliser le catalogue n'est pas cochée.
À savoir : Cet encart n'est disponible que si la case Utiliser le catalogue n'est pas cochée.
Vous avez ici le choix entre plusieurs modèles pour les différents paramètres. Les paramètres seront décrits plus loin.
|
|
Les perforations seront générées selon une grille carrée (l'angle entre les axes X et Y de la zone à utiliser est de 90°).
Paramètres : la distance entre les trous dans la direction de X et de Y. |
|
|
Les perforations seront générées selon une grille pour laquelle l'angle entre l'axe Y et l'axe X est de 60 degrés, de sorte que les trois trous adjacents forment un triangle équilatéral.
Paramètres : la distance des trous entre eux et le déplacement des rangées. |
|
|
Les perforations seront générées selon une grille pour laquelle l'angle entre l'axe Y et l'axe X est de 45°, de sorte que les trois trous adjacents forment un triangle équilatéral. De plus, les trous seront pivotés de 45°.
Paramètres : la distance des trous entre eux et le déplacement des rangées. |
|
|
La grille pour les perforations pourra être déterminée librement.
Paramètres : tous les paramètres sont alors disponibles. |
Paramètres
Ne seront activés que les paramètres qui pourront effectivement être utilisés pour les modèles sélectionnés. Vous disposez des paramètres suivants :
|
Distance ou |
Cette valeur détermine la distance des trous les uns par rapport aux autres. Pour les Rangées droites, les Rangées décalées et les Rangées décalées en diagonale, vous ne pouvez définir qu'une seule distance. Pour les Rangées librement ordonnées, vous devez définir une distance dans la direction X et une distance dans la direction Y. |
|
Déplacement de rangées ou |
Pour les Rangées décalées et les Rangées décalées en diagonale, vous ne pouvez définir qu'un sel déplacement de rangées. Pour les Rangées librement ordonnées, vous devez définir un déplacement dans la direction X et un déplacement dans la direction Y. Pour les Rangées droites, cette fonction n'est pas disponible, car elle n'a aucun effet sur ce modèle. De plus amples informations seront fournies ci-dessous dans le paragraphe sur le Déplacement des rangées. |
|
Angle x et Angle y |
Ces paramètres ne sont disponibles que pour les Rangées librement ordonnées. Ils déterminent les angles des deux axes du modèle de trous par rapport à l'axe X. Les Rangées droites ont des angles de 0 et 90 degrés, les Rangées décalées de 0° et 60°, les Rangées décalées en diagonale de 0° et 45°. |
Déplacement des rangées
Au moyen de l'option de paramètre Déplacement des rangées, vous pouvez déplacer la grille des perçages d'un nombre précis de lignes et de colonnes. HiCAD déplace le trou d'origine du nombre spécifié de colonnes et / ou de lignes.
Exemple : une perforation ronde selon un modèle librement ordonné avec un angle de 10 et 70°. Le trou d'origine est dans notre exemple d'illustration suivant surligné en bleu pour faciliter notre propos :
Avec un déplacement des rangées x de 1, nous obtenons le résultat suivant :
On observe que le trou d'origine est maintenant déplacé de 1 position le long de l'axe X.
Pour un déplacement des rangées x de 2, on obtient en toute logique :
Il est possible d'appliquer également un déplacement de rangées y. Avec un déplacement de rangées x de 2 et un déplacement de rangées y de 1, on arrive au résultat suivant :
Dans les cas où les axe du modèle se trouvent sur les axes du système de coordonnées à utiliser, un déplacement le long des axes n'aura aucun effet sur le résultat. Pour cette raison, les déplacements de rangées ne sont pas possibles pour le modèle Rangées droites et cela ne sera possible que le long d'un axe pour les modèles Rangées décalées et Rangées décalées en diagonale.
Un exemple de déplacement de rangées :
Modèle Rangées décalées, tout d'abord sans décalable de rangées, puis avec un décalage de rangées de 1.
Par cet exemple, on voit bien qu'alors un décalage de rangées de 2 donnerait le même résultat qu'un décalage de rangées de 0.
Entrée de l'historique du Feature
La fonction Modèle de trou crée une entrée dans l'historique de Feature :
Un double-clic sur l'entrée Modèle de trou ouvre la fenêtre de dialogue Modèle de trou pré-remplie vous permettant de corriger ultérieurement les paramètres de ce modèle de trou.
Exemple
Dans l'exemple suivant, une plaque carrée a été dotée d'un modèle de trou droit. La zone à usiner est un hexagone ; de plus, une zone à éviter de forme hexagonale a été définie. Le système de coordonnées à utiliser se trouve dans le coin inférieur gauche de la plaque :
On observe alors que le modèle de trou n'est pas symétrique à la zone à usiner. Un déplacement du système de coordonnées à utiliser au centre de l'hexagone ne donne pas non plus le résultat escompté :
La raison en est que la case pré-cochée par défaut pour À fleur provoque un étalage du modèle de trou à partir du trou d'origine qui est situé au-dessus à droite du système de coordonnées à utiliser (cf. Système de coordonnées à utiliser).
Une possibilité pour atteindre le but et simplement de décocher la case À fleur pour que le trou d'origine se retrouve au centre.
Il est sinon également possible de déplacer le système de coordonnées à utiliser :
Pour placer le trou d'origine exactement au centre, le système de coordonnées à utiliser doit être situé directement au-dessous à gauche du trou. Avec une largeur de trou de 10 mm, il doit être alors situé 5 mm à gauche et 5 mm en dessous du centre de l'hexagone.
À l'aide des options de point R et M, le système de coordonnées à utiliser peut être placé en conséquence :

