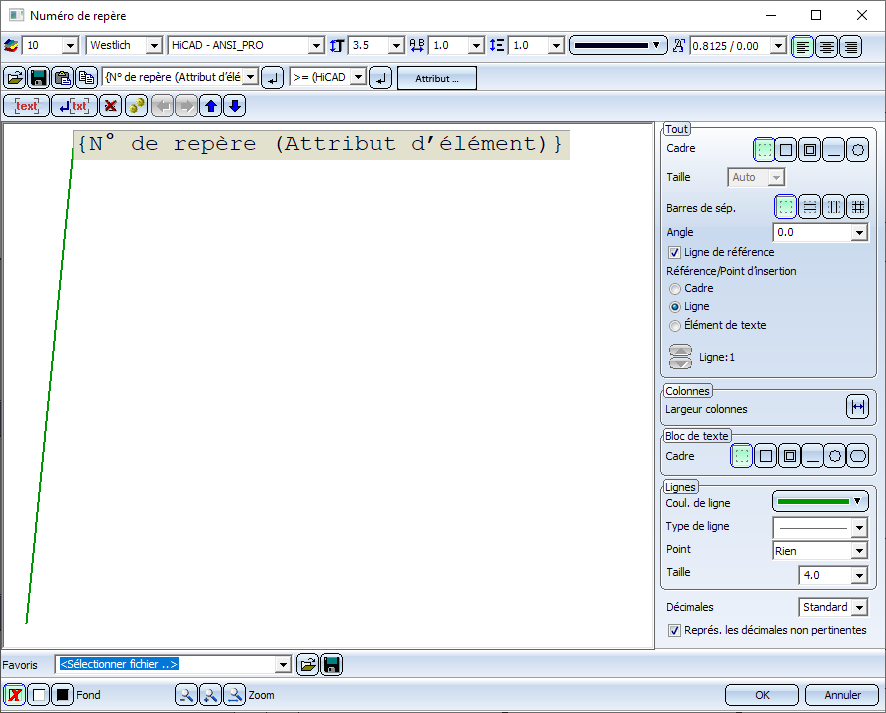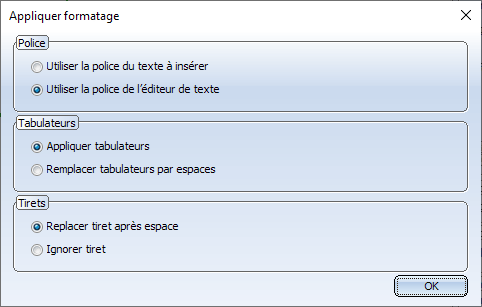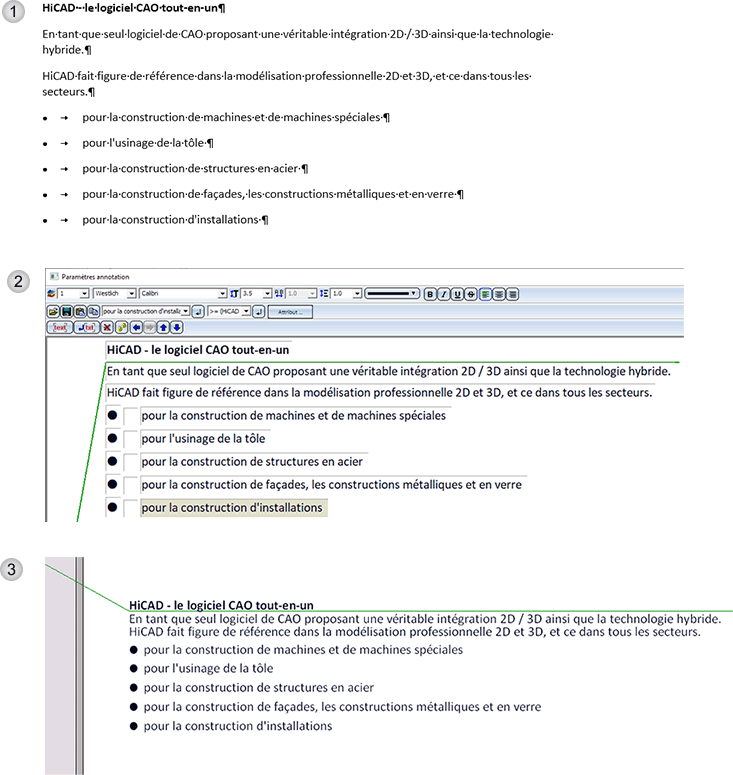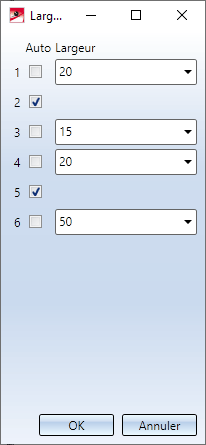Annotation, Modifier les paramètres

À l'aide de cette fonction, vous pouvez définir les paramètres pour l'annotation d'élément.
La fenêtre de dialogue se compose des encarts suivants :
- Blocs et éléments de texte d'une annotation
- Représentation des blocs de texte
- Représentation de l'annotation
- Représentation de la ligne de référence
- Charger et enregistrer les paramètres
Vous disposez, de plus, des boutons suivants :
|
OK |
Les paramètres actuels seront utilisés comme paramètres par défaut pour les textes d'annotation créés par la suite. |
|
Annuler |
Met fin à la fonction sans appliquer les paramètres actuels. |
|
|
Le fond de la zone de saisie de texte sera désactivé temporairement. Cela peut être notamment utile lorsque la couleur de texte sélectionnée devient difficilement lisible sur la couleur du fond. |
|
|
À l'aide des fonctions de zoom, vous pouvez agrandir ou réduire la taille du texte représenté dans la fenêtre de saisie. |
![]() Les paramètres par défaut pour la police, la couleur et le type de ligne des annotations, ainsi que la distance entre les lignes de texte seront spécifiés dans le fichier POS3DPARNEU.DAT du répertoire SYS. Vous pouvez cependant, avec la fonction Modifier la police, configurer individuellement le paramétrage pour une annotation complète ou pour les lignes individuelles des annotations.
Les paramètres par défaut pour la police, la couleur et le type de ligne des annotations, ainsi que la distance entre les lignes de texte seront spécifiés dans le fichier POS3DPARNEU.DAT du répertoire SYS. Vous pouvez cependant, avec la fonction Modifier la police, configurer individuellement le paramétrage pour une annotation complète ou pour les lignes individuelles des annotations.
Blocs et éléments de texte d'une annotation
Une annotation se compose de plusieurs blocs de texte, composés eux-mêmes chacun de différents éléments de texte. Cela peut s'agir d'attributs, de caractères spéciaux ou de n'importe quel texte alphanumérique.
Pour insérer un attribut, cliquez sur le bouton Attribut et sélectionnez dans la liste de choix l'attribut souhaité. Vous disposez entre autres :
- d'attributs d'élément ou de scène de HiCAD,
- d'attributs de fiche d'article, de fiche de document ou de projet de HELiOS.
La liste de choix peut être déployée ou repliée. La recherche d'un terme est également possible.
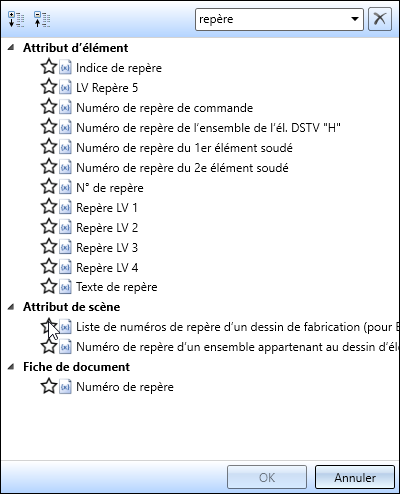
L'annotation sélectionnée sera représentée en aperçu dans la fenêtre. Chaque bloc de texte est entouré d'un cadre de délimitation, le bloc de texte actif est surligné. Les attributs d'élément à l'intérieur d'un bloc de texte sont indiqués entre des accolades.
Veuillez noter qu'un bloc de texte peut être composé de plusieurs éléments de texte.
Exemple d'un bloc de texte :

Si vous souhaitez appliquer aux blocs de texte d'une annotation un ordonnancement tabulaire, vous avez alors la possibilité, à côté de la sélection des polices de caractères HiCAD, d'utiliser des tabulations. Pour ce faire, il suffit de placer le curseur à l'endroit voulu du texte et d'appuyer sur la touche TABULATION  de votre clavier.
de votre clavier.
Exemple d'une annotation ordonnée par tabulation :


Dans ce contexte, veuillez également noter que vous pouvez attribuer des lignes de séparation horizontales et verticales aux textes qui ont été séparés par des tabulations. Cela permet de créer des annotations sous forme de tableau.

Les tableaux peuvent être copiés depuis ou vers Excel via le presse-papiers. Veuillez à ce sujet prendre note des informations relatives à la sélection multiple des textes.
Assigner un élément de texte
Pour attribuer des éléments de texte à un bloc de texte, placez le curseur dans le bloc de texte correspondant. Les textes normaux peuvent être saisis directement via le clavier. Vous pouvez également charger un texte depuis un fichier ou le coller à partir du presse-papier.
- Charger le texte depuis un fichier

Cette fonction permet de charger un texte issu d'un fichier. Les fichiers acceptés sont :
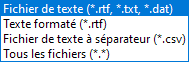
Pour les fichiers RTF formatés, il est possible, au choix, de reprendre la police du texte d'origine ou d'utiliser la police de l'éditeur de texte HiCAD. Le formatage qui change à l'intérieur d'une ligne sera alors également supporté, mais pas la mise en exposant/indice. La hauteur et la couleur de la police ont une autre signification dans HiCAD que dans un éditeur de texte et ne seront donc pas reprises.
Vous pouvez également reprendre des tirets, des tabulations, des listes à puces et des listes numérotées de textes originaux. Les textes qui ont été séparés par des tabulations seront disposés en colonnes lors de leur reprise. Il peut donc être judicieux de remplacer dans les listes les tabulations par des espaces. Vous pouvez spécifier les paramètres de reprise des textes dans la fenêtre de dialogue Appliquer formatage qui s'ouvre automatiquement.
Pour les fichiers CSV, aucun formatage ne sera repris. Si vous l'appliquez d'un copier-coller depuis Excel, la police sera alors également prise en compte.
- Enregistrer le texte

À l'aide de cette fonction, vous pouvez enregistrer le texte en vue de sa réutilisation, soit comme fichier de texte (.TXT, .DAT), soit comme fichier CSV de texte à séparateur.
- Coller à partir du presse-papier

Cette fonction insère le contenu copié dans le presse-papier. S'il contient du texte qui y a été auparavant copié avec l'éditeur de texte, le formatage HiCAD des caractères dans son entier (couleur, police, hauteur, italique, gras, écart, etc.) sera transféré. En appliquant du texte d'une autre application Windows, il est possible d'utiliser la police du texte d'origine ou la police de l'éditeur de texte HiCAD. Couleur et hauteur ne seront pas reprises. Vous pouvez également reprendre des tirets, des tabulations, des listes à puces et des listes numérotées de textes originaux. Les textes qui ont été séparés par des tabulations seront disposés en colonnes lors de leur reprise. Il peut donc être judicieux de remplacer dans les listes les tabulations par des espaces. Pour reprendre le formatage, la marche à suivre est la même que pour charger les fichiers RTF formatés de la fenêtre de dialogue Appliquer formatage.
Exemple
Prenons comme exemple un texte WORD (1) inséré par copier-coller dans l'éditeur d'annotation (2). Les tabulations ont été simulées par des espaces. (3) illustre l'annotation correspondante dans HiCAD.
- Copier dans le presse-papier

Le texte actuellement sélectionné sera copié dans le presse-papier. Si le contenu du presse-papier est appliqué dans une autre application Windows, la police HiCAD sera alors convertie en Courier.
Les textes déjà utilisés ainsi que les caractères spéciaux peuvent être appliqués à partir de chacune des listes de choix. Sélectionnez le texte de la liste de choix et cliquez sur le symbole  . Si un élément de texte est déjà surligné dans le bloc de texte, celui-ci sera alors remplacé. Si le curseur se trouve par contre dans le bloc de texte sans qu'un élément de texte soit sélectionné, le nouvel élément de texte sera alors inséré là où le curseur se trouve.
. Si un élément de texte est déjà surligné dans le bloc de texte, celui-ci sera alors remplacé. Si le curseur se trouve par contre dans le bloc de texte sans qu'un élément de texte soit sélectionné, le nouvel élément de texte sera alors inséré là où le curseur se trouve.
Insérer/Supprimer/Déplacer un bloc de texte
Pour modifier les blocs de texte d'une annotation, vous disposez des fonctions suivantes :
|
|
Insère un nouveau bloc de texte (après celui qui est actif). |
|
|
Insère un nouveau bloc de texte sur une nouvelle ligne. |
|
|
Supprime le bloc de texte actif. |
|
|
Surligné tous les champs de texte. Vous pouvez de cette façon modifier en une seule fois tous les textes, par exemple changer la police ou sa couleur. |
|
|
Déplace le bloc de texte actif vers la droite. |
|
|
Déplace le bloc de texte actif vers le haut. |
|
|
Déplace le bloc de texte actif vers le bas. |
|
|
Déplace le bloc de texte actif vers la gauche. |
Vous pouvez également utiliser les touches suivantes du clavier :
|
Entrée (Return) |
Nouvelle ligne, un nouveau champ est créé à cette occasion. |
|
Suppr (DEL) |
Supprimer le texte/la tabulation. Si le curseur se trouve à la fin d'un bloc de texte qui est suivi par une tabulation, la tabulation sera alors supprimée. |
|
Effacer/Arrière (Backspace) |
Supprimer le texte/la tabulation Si le curseur se trouve au début d'un bloc de texte qui est précédé d'une tabulation, la tabulation sera alors supprimée. |
|
Flèches (Touches directionnelles) |
Naviguez dans les blocs de texte. |
|
CTRL+C |
Copier le texte sélectionné dans le presse-papier. |
|
CTRL+V |
Coller le texte depuis le presse-papier. |
|
Maj + clic gauche |
Sélectionner tous les champs de saisie de texte entre le champ de saisie et le champ de saisie dans lequel vous cliquez. Activez le champ de saisie où la sélection doit commencer, appuyez sur la touche MAJ + clic gauche pour sélectionner le champ de saisi pour la fin de la sélection. |
![]() À savoir :
À savoir :
- Si vous souhaitez, lors de l'annotation d'un élément, utiliser les attributs de l'élément supérieur, vous pouvez faire précéder l'attribut de la chaîne de caractères %U. En répétant la lettre U autant de fois, les attributs des éléments qui sont situés autant de fois plus haut dans la structure seront utilisés, par exemple %U{Numéro de repère} ou %UU{Numéro de repère}.
- Les attributs d'utilisation de la structure du produit peuvent également être affichés sous forme d'annotations 3D. Pour ce faire, saisissez le texte %DBVA(ATTRIBUTNAME).
Veuillez noter qu'en cas de modification des données, les bulles d'annotation ne seront pas actualisées automatiquement.
Représentation des blocs de texte
Vous pouvez attribuer à chaque bloc de texte d'une annotation les propriétés Type/Codage de la police, Taille des caractères, Interligne, Couleur de police, Rapport de forme/Angle d'inclinaison (seulement pour les polices HiCAD) ainsi que l'Alignement (à gauche, centré ou à droite).

Pour les polices HiCAD, il est également possible de saisir un facteur de largeur pour étendre le texte horizontalement. La valeur par défaut est 1.0. Si le facteur de largeur est inférieur à 1, le texte sera compressé horizontalement. Si le facteur de largeur est supérieur à 1, le texte sera étendu horizontalement.
En plus des propriétés du texte, chaque bloc de texte peut être muni d'un cadre. Utilisez pour cela dans l'encart de la fenêtre Bloc de texte les boutons de la barre de symbole Cadre.
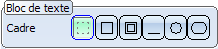
Chaque bloc de texte peut être représenté avec ou sans cadre, ainsi que souligné ou non. Les cadres possibles prennent la forme de rectangle, de rectangle à double ligne, de rectangle arrondi, ainsi que de cercle.

.
![]() À savoir :
À savoir :
- Le codage détermine quel type de caractère est proposé à la sélection. Si vous sélectionnez à titre d'exemple "Chinois", ne seront alors indiquées dans la liste que les polices qui supportent les caractères chinois.
- Dans les listes de choix pour la taille de la police, l'interligne et le facteur de largeur, une saisie manuelle est également possible. Vous pouvez également compléter/modifier les valeurs indiquées dans les listes. Pour cela, modifiez dans le Gestionnaire de Configuration sous Paramètres système > Annotations > Texte > Taille de texte préférée la collection correspondante des listes de choix.
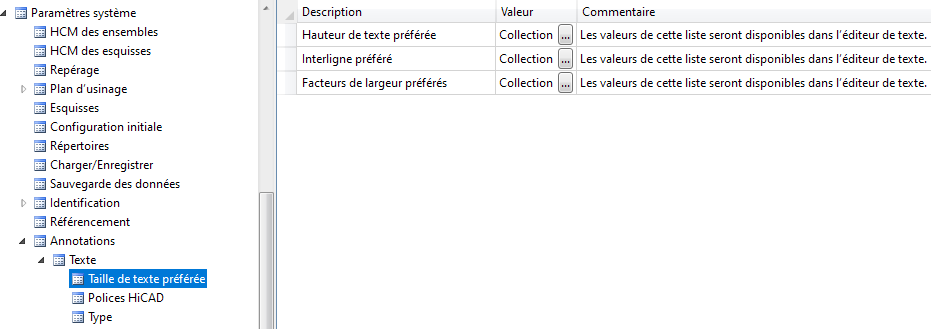
- La représentation des cadres Cercle et Rectangle arrondi est visuellement assez peu différente. Cependant, la représentation du texte dans le cercle a besoin à l'intérieur de beaucoup plus de place. Veuillez donc utiliser, notamment pour les annotations qui comportent de nombreux éléments de texte, la représentation Rectangle arrondi.
- Pour les bulles d'annotation à cadre circulaire (interne), le point de connexion doit être modifié de manière à ce que la ligne pointe vers le centre.
- Dans les anciennes versions de HiCAD (avant HiCAD 2018 SP2) le soulignement des blocs de texte sera ignoré. Bien que le soulignement sera toujours visible lors du chargement de la scène et qu'ils peuvent également être imprimés. Mais après l'actualisation de l'annotation, les blocs de texte correspondants seront affichés sans cadre.
Représentation de l'annotation
Dans l'encart de la fenêtre Tout, vous spécifiez la représentation de toute l'annotation.
- Cadre pour l'annotation
L'annotation complète peut-être créée soulignée, avec ou sans cadre, c'est-à-dire avec une bulle de texte élargie. Les cadres disponibles sont le rectangle, le rectangle à double ligne ainsi que le cercle.
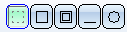
Au moyen de la liste de choix Taille, vous avez la possibilité de contrôler la taille du cadre.
- Auto
La taille du cadre sera déterminée par HiCAD automatiquement en fonction du contenu du texte. - Min.
Taille minimale définie par l'utilisateur. Si le texte est trop grand pour cette taille de cadre, le cadre sera agrandi. - Exact
Taille fixe définie par l'utilisateur. - Barres de séparation
L'annotation peut être créée avec ou sans barres de séparation entre les lignes de texte. Les textes séparés par des tabulations peuvent être munis en plus de barres de séparation verticales et horizontales.

- Angle de l'annotation
Si l'annotation d'élément (la bulle élargie incluse) doit être créée avec un angle précis, saisissez l'angle de votre choix ici.
- Ligne de référence
Si cette case est cochée, l'annotation sera alors créée avec une ligne de référence. Dans ce cas, vous pouvez spécifier dans l'encart Lignes la représentation de la ligne de référence. Il s'agit de la couleur de la ligne, du type de ligne et du point d'attache, c'est-à-dire le symbole de la ligne de référence.
- Référence/Point d'insertion
Vous pouvez déterminer ici l'orientation de la ligne de référence. Celle-ci dépend du type de cadre sélectionné pour toute l'annotation.
- En utilisant un cadre sous forme de rectangle ou de cercle, l'orientation de la ligne de référence s'effectue automatiquement sur ce type de cadre.
- Si l'annotation est soulignée (ligne de renvoi), la ligne de référence peut alors être orientée sur le cadre ou, pour les annotations de plusieurs lignes, en rapport avec une ligne précise. Pour choisir entre les différentes lignes, utilisez les boutons de flèche
 .
. - Sans cadre pour toute l'annotation, vous avez alors, en plus de l'orientation sur le cadre ou sur une ligne, également la possibilité d'orienter la ligne de référence sur un élément de texte précis de l'annotation. Pour choisir entre les différents éléments de texte, utilisez les boutons de flèche
 .
.
Pour les annotations sans ligne de référence, l'orientation sera déterminée par le point d'insertion que vous sélectionnez en cochant la case correspondante.
- Largeur des colonnes
Si vous utilisez des tableaux d'annotation, c'est-à-dire des textes séparés par des tabulations, vous pouvez alors paramétrer ici la largeur des colonnes du tableau. Une fenêtre de dialogue s'ouvre alors.
Si la case Auto est cochée pour la colonne, la largeur sera alors déterminée automatiquement en fonction du texte. Décochez la case si vous voulez indiquer vous-même la largeur de la colonne.
Décimales / Représenter les décimales non pertinentes
Pour chaque bloc de texte numérique, vous avez en bas à droite de la fenêtre de dialogue la possibilité de décider du nombre de décimales des valeurs d'attribut dans l'annotation. En cochant la case, vous pouvez de plus déterminer si les décimales non pertinentes, c'est-à-dire en incluant les zéros terminaux, devront être indiquées.
Si Standard est sélectionné pour les Décimales (c'est-à-dire qu'aucune décimale n'a été spécifiée dans le fichier FTD), le paramètre du fichier Pos3DParNeu.dat sera utilisé pour le nombre de décimales (paramètre par défaut : 0).
Représentation de la ligne de référence
Si dans l'encart Tout, la case Ligne de référence est cochée, l'annotation sera créée avec une ligne de référence. Dans ce cas, vous pouvez spécifier dans l'encart Lignes la représentation de la ligne de référence.
Il s'agit
- de la couleur de la ligne,
- du type de ligne,
- du point d'attache, est-à-dire le symbole de la ligne de référence et
- de la taille du symbole.
Dans le champ Taille, la longueur du symbole peut être indiquée librement. L'angle est fixé à 15° selon la norme. Si vous choisissez comme taille Standard, c'est la valeur indiquée dans le fichier système POS3DPARNEU.DAT sous Arrow length/angle (4.0 15°) or Arrow length/wdith (4.0 1.2) qui sera utilisée.
Si vous souhaitez modifier la valeur prédéfinie dans le fichier POS3DPARNEU.DAT, veuillez alors corriger la ligne de l'entrée
Arrow length/angle (4.0 15°) or Arrow length/wdith (4.0 1.2)
en conséquence. Deux variantes sont ici supportées :
- Longueur et angle (saisie avec le symbole du degré) de la flèche, ex. 4.0 15°
ou
- Longueur et largeur de la flèche, ex. 4.0 2.3
En travaillant avec les fichiers-modèles (fichiers FTD), la longueur du symbole sera alors insérée au moment d'enregistrer le fichier. En utilisant des anciens fichiers FTD, la longueur par défaut de la flèche sera celle du fichier POS3DPARNEU.DAT.
Charger et enregistrer les paramètres
Les paramètres de l'annotation peuvent être sauvegardés comme favoris. Le format de fichier est .FTD. Vous trouvez dans le répertoire SYS de HiCAD différents fichiers FTD avec des annotations prédéfinies.

|
|
Les paramètres actuels seront enregistrés. L'extension du nom de fichier est .FTD. |
|
|
Cette fonction permet de charger les paramètres d'annotation sauvegardés dans un fichier FTD. Les paramètres indiqués dans ce fichier seront affichés dans la fenêtre d'aperçu une fois qu'ils auront été chargés. |

Annotation d'élément (3D) • Sélection multiple du texte • Utilisation des attributs dans les bulles d'annotation