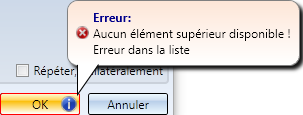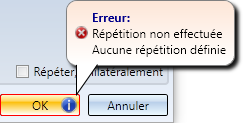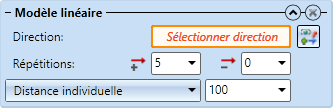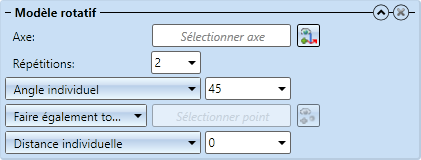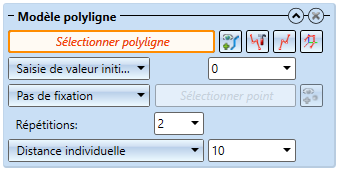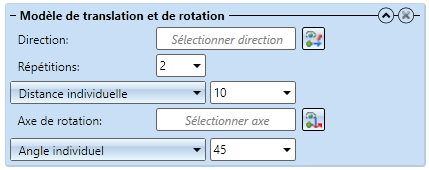Répéter un élément, Répétition paramétrique

Cette fonction permet de répéter des éléments ou des listes d'éléments sur une grille
- par déplacement linéaire,
- par rotation,
- le long d'une polyligne, ainsi que
- par translation et rotation.
Les différents procédés peuvent être combinés à volonté les uns avec les autres en sorte de pouvoir créer des modèles complexes.
Admettons que vous vouliez tout d'abord copier un élément sur une grille par déplacement linéaire, puis créer des copies via un modèle rotatif. Grâce à la fonction Répéter les éléments, Répétition paramétrique), vous obtenez le résultat escompté en une seule étape de travail.
Après avoir lancé la fonction, la fenêtre de dialogue Répéter les éléments s'ouvre.
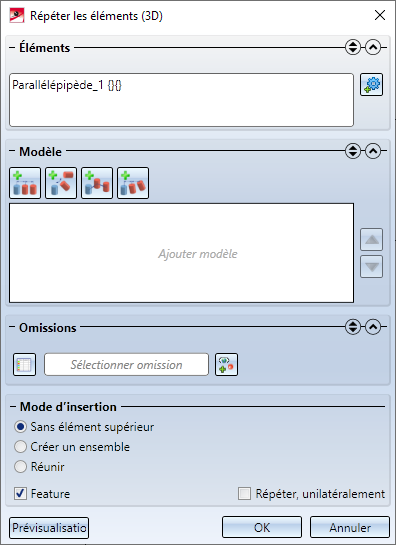
La fenêtre de dialogue se compose des parties suivantes :
- Éléments
Les éléments sélectionnés à répéter sont réunis ici. - Modèle
Vous définissez ici le modèle de répétition et vous en spécifiez les paramètres nécessaires. - Omissions
Vous avez ici la possibilité d'exclure des copies de la génération des répétitions. - Mode d'insertion
Vous définissez comment la structure d'éléments de la répétition devra être constituée.
|
Signification des symboles |
|
|---|---|
|
|
Déploie ou replie l'encart de la fenêtre de dialogue. |
|
|
Déploie un encart en particulier, les autres encarts de la fenêtre de dialogue seront fermés. |
|
|
Identifie une saisie erronée. En déplaçant le curseur au-dessus du symbole, d'autres informations vous sont données, par exemple :
|
|
|
Montre que vous avez oublié une saisie indispensable pour l'exécution de la fonction. En déplaçant le curseur au-dessus du symbole, d'autres informations vous indiqueront quelle étape avant l'exécution de la fonction doit encore être impérativement précisée, par exemple :
|
Pendant la saisie des données, indépendamment des paramètres de la fenêtre de dialogue, un aperçu semi-transparent de la répétition vous sera affiché sur la scène. En cliquant sur le bouton de la Prévisualisation, la répétition sera affichée de manière plus évidente. Par OK, la répétition sera créée comme le montre l'aperçu.
 Dans la prévisualisation, l'original du modèle actif de la liste des modèles sera représenté en vert et les copies en rouge.
Dans la prévisualisation, l'original du modèle actif de la liste des modèles sera représenté en vert et les copies en rouge.
Éléments
L'élément actif ou la liste des éléments active sera affiché ici au lancement de la fonction. Par un clic sur le symbole Choisir l'élément  , puis en sélectionnant un élément sur la scène ou dans l'ICN, vous pouvez alors ajouter d'autres éléments. Les éléments déjà sélectionnés seront retirés de la liste si vous les sélectionnés une seconde fois. Pour supprimer un élément depuis la liste de sélection, vous pouvez également, par un clic droit, exécuter la fonction Supprimer élément(s) de la liste.
, puis en sélectionnant un élément sur la scène ou dans l'ICN, vous pouvez alors ajouter d'autres éléments. Les éléments déjà sélectionnés seront retirés de la liste si vous les sélectionnés une seconde fois. Pour supprimer un élément depuis la liste de sélection, vous pouvez également, par un clic droit, exécuter la fonction Supprimer élément(s) de la liste.
Tant que la liste de sélection est surlignée par un cadre de couleur (Couleurs spéciales Marquage 5), vous pouvez sélectionner d'autres éléments sans avoir à cliquer sur le symbole  .
.
Modèle
Vous définissez ici le modèle à appliquer comme répétition. Pour sélectionner un modèle, cliquez simplement sur le symbole de votre choix et spécifiez les paramètres correspondants.
Plusieurs modèles peuvent être sélectionnés en même temps, par exemple :
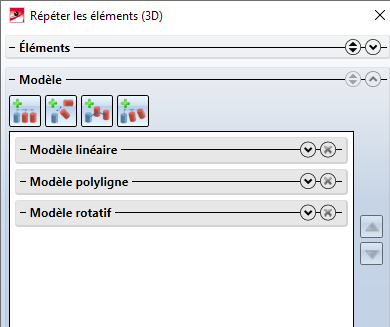
Si vous souhaitez supprimer un modèle de la liste, cliquez sur le symbole  .
.
Vous disposez des modèles suivants :
 Modèle de translation et de rotation.
Modèle de translation et de rotation.
Modèle linéaire 
Ce modèle crée des répétitions en saisissant un vecteur directionnel.
Direction
Comme vecteur directionnel, vous pouvez sélectionner n'importe quelle arête ou un axe de coordonnées. Pour déterminer la direction, cliquez sur le symbole  , puis déterminez le vecteur en sélectionnant une arête ou en déterminant son point initial et son point final. Vous avez également la possibilité d'accéder à un menu contextuel par un clic droit de la souris avec d'autres fonctions pour déterminer la direction.
, puis déterminez le vecteur en sélectionnant une arête ou en déterminant son point initial et son point final. Vous avez également la possibilité d'accéder à un menu contextuel par un clic droit de la souris avec d'autres fonctions pour déterminer la direction.
|
|
Origine
|
|
|
Axe X
|
|
|
Axe Y
|
|
|
Axe Z
|
|
|
Annuler saisie
|
|
|
Annuler
|
Répétitions
Saisissez ici le nombre de copies. Veuillez noter que l'original n'est pas pris en compte ici. Si le nombre de copies doit être répété dans la direction positive et négative, veuillez alors décocher la case en bas de la fenêtre de dialogue Répéter, unilatéralement.
Distance
Vous disposez de plusieurs possibilités pour déterminer la distance entre les répétitions individuelles :
- Distance individuelle
Déterminez la distance entre deux répétitions voisines en saisissant une valeur. - Distance totale
Déterminez la distance entre l'original et la dernière copie. Les autres copies seront réparties à égale distance entre deux. La distance entre les copies voisines sera déterminée automatiquement par le nombre de copies et la distance totale indiquée. - Distance individuelle par rapport à la direction
Comme Distance individuelle, mais la distance entre deux copies voisines sera ici calculée automatiquement en fonction du vecteur directionnel choisi. Si vous avez choisi comme vecteur directionnel un axe de coordonnées, la distance sera alors automatiquement définie sur 1. - Distance totale par rapport à la direction
Comme Distance totale, mais la distance sera ici calculée automatiquement en fonction du vecteur directionnel choisi. Si vous avez choisi comme vecteur directionnel un axe de coordonnées, la distance sera alors automatiquement définie sur 1. - Distances individuelles différentes
Cette option permet de spécifier des distances différentes entre chacune de deux copies voisines. Saisissez la valeur de votre choix dans le champ prévu à cet effet. Si vous souhaitez modifier la distance entre l'original et la 1re copie, saisissez la distance dans le champ 1. La distance entre la 3e et 4e copies, dans le champ 4, etc.
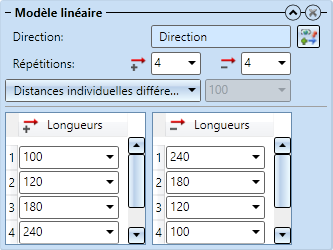
- Jusqu'à la référence, avec distance
La distance entre l'original et la dernière copie sera ici déterminée par la distance entre deux éléments de référence. La référence initiale doit être un point, la référence finale peut être un point, une arête ou une surface. Le nombre de copies sera déterminé en fonction de la distance indiquée et de la distance de référence calculée automatiquement. Il est possible ici, en plus, d'indiquer un offset (un décalage) pour la dernière copie. Sa distance par rapport à la référence finale sélectionnée est alors la somme de la distance indiquée et du décalage.
 Vous pouvez également déterminer plusieurs références initiales et finales en cliquant sur le symbole
Vous pouvez également déterminer plusieurs références initiales et finales en cliquant sur le symbole  situé à côté du champ de saisie et en sélectionnant l'élément auxiliaire de votre choix. Le nombre d'éléments auxiliaires sélectionnés s'affiche dans le champ de saisie, par exemple :
situé à côté du champ de saisie et en sélectionnant l'élément auxiliaire de votre choix. Le nombre d'éléments auxiliaires sélectionnés s'affiche dans le champ de saisie, par exemple :
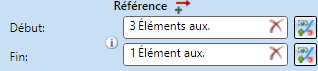
Dans ce cas, la distance la plus courte calculée depuis les références initiales et finales indiquées sera toujours utilisée. Cette distance vous sera affichée en cliquant sur le symbole  .
.
En sélectionnant un élément auxiliaire une seconde fois, il sera alors supprimé de la liste des références. Si vous souhaitez supprimer toutes les références initiales et finales, cliquez alors sur le symbole Supprimer de chacun des champs.
de chacun des champs.
- Jusqu'à la référence, avec nombre
Comme Référence, avec distance, mais le nombre de copies sera ici indiqué et la distance entre deux copies calculée automatiquement. - Jusqu'à la référence, avec distance individuelle maximale
La distance entre l'original et la dernière copie sera déterminée par la distance entre la référence initiale et finale choisie. À partir de ce résultat et de la distance individuelle maximale indiquée, HiCAD calcule le nombre de copies de sorte que leur distance ne dépasse pas la distance individuelle maximale indiquée.
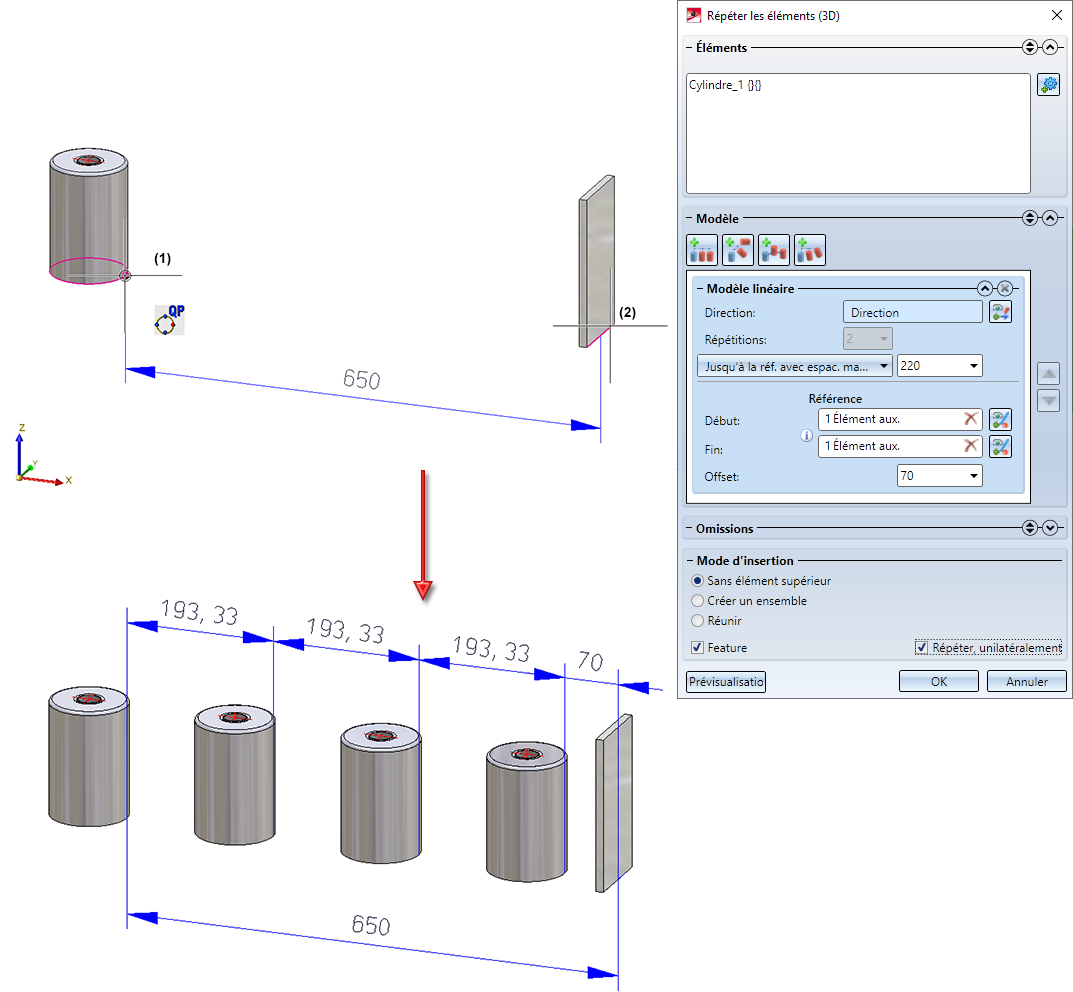
![]() À savoir :
À savoir :
Si dans les options de distance
- Jusqu'à la référence, avec distance
- Jusqu'à la référence, avec nombre
- Jusqu'à la référence, avec distance individuelle maximale
la référence finale choisie est une arête, veuillez alors prendre connaissance du fait suivant : lorsque la droite passant par la référence initiale dans la direction de la répétition ne croise pas la référence finale, la distance minimale de la droite par rapport à la référence finale sera alors sélectionnée automatiquement.
Modèle rotatif 
Cette fonction permet de répéter l'élément actif ou la liste des éléments active selon un modèle rotatif, c'est-à-dire par une rotation autour d'un axe.
Axe
Vous pouvez sélectionner comme axe de rotation n'importe quelle arête ou un axe de coordonnées. Pour déterminer l'axe, cliquez sur le symbole  , puis déterminez l'axe en sélectionnant une arête ou en déterminant son point initial et final. Vous pouvez également, par un clic droit, comme pour la direction du vecteur, accéder à un menu contextuel avec d'autres fonctions pour déterminer l'axe.
, puis déterminez l'axe en sélectionnant une arête ou en déterminant son point initial et final. Vous pouvez également, par un clic droit, comme pour la direction du vecteur, accéder à un menu contextuel avec d'autres fonctions pour déterminer l'axe.
Répétitions
Saisissez ici le nombre de copies. Veuillez noter que l'original n'est pas pris en compte ici. Si le nombre de copies doit être répété dans la direction positive et négative, veuillez alors décocher la case en bas de la fenêtre de dialogue Répéter, unilatéralement.
Angle
La rotation peut être effectuée en fonction de la saisie d'un angle ou à la façon d'une symétrie complète :
- Angle individuel
L'angle indiqué décrit l'angle entre deux copies. - Angle total
L'angle indiqué décrit l'angle de rotation total, c'est-à-dire l'angle autour duquel la dernière copie sera pivotée par rapport à l'original. Les angles de rotation des autres copies sont calculés en fonction du nombre de répétitions spécifié. Par exemple, si vous avez saisi 3 répétitions et un angle de rotation de 45°, l'angle de rotation pour la deuxième répétition sera de 15°. - Uniforme sur 360°
La rotation s'effectue ici à 360°. L'original et la dernière copie se retrouve exactement au même endroit.
Faire également tourner / Point de fixation
Si vous sélectionnez ici l'option Faire également tourner, les copies seront pivotées alors le long de la trajectoire de rotation. Une alternative à cette option est Point de fixation. Vous devez ici en plus définir un point de tracé par lequel les copies seront déplacées sur la trajectoire de rotation.
Distance individuelle/totale
La hauteur des copies par rapport à l'original peut être modifiée. De cette façon, vous pouvez, par exemple, créer des motifs en forme de spirale. La valeur du déplacement vertical peut être spécifiée comme valeur totale ou individuelle. Si vous sélectionnez l'option Distance totale, la valeur spécifiée sera le déplacement de la dernière copie par rapport à l'original. Cela signifie que si vous avez, par exemple, sélectionné 5 copies et spécifié une valeur totale de 10, chacune des copies sera déplacée verticalement d'une valeur de 2. Si vous avez sélectionné l'option Distance individuelle, cette valeur s'appliquera à chaque copie individuelle.
Modèle polyligne 
Cette fonction permet de répéter l'élément actif ou la liste des éléments active le long d'une polyligne.
Polyligne
Vous pouvez sélectionner comme polyligne une esquisse planaire ou une esquisse 3D. Cliquez sur le symbole  , puis identifiez une arête de l'esquisse.
, puis identifiez une arête de l'esquisse.
Avec la fonction Modifier l'esquisse  , vous pouvez modifier l'esquisse sélectionnée ; avec la fonction Créer une nouvelle esquisse dans le plan
, vous pouvez modifier l'esquisse sélectionnée ; avec la fonction Créer une nouvelle esquisse dans le plan  , vous pouvez créer une nouvelle esquisse planaire, et avec la fonction Créer nouvelle esquisse 3D
, vous pouvez créer une nouvelle esquisse planaire, et avec la fonction Créer nouvelle esquisse 3D  , créer une nouvelle esquisse 3D.
, créer une nouvelle esquisse 3D.
Saisie de valeur initiale / Sélection de point initial
Ces options sont utiles lorsque l'élément à répéter ne repose pas sur le point initial de la polyligne. Vous avez dans ce cas la possibilité de prendre en compte la distance de l'élément par rapport au début de la polyligne en spécifiant une valeur de départ. Vous pouvez soit spécifier la valeur de départ en entrant une valeur initiale, soit en sélectionnant un point initial sur la polyligne. Si vous avez sélectionné l'option Sélection du point initial, cliquez sur le symbole  , puis spécifiez le point sur la polyligne correspondant à votre choix.
, puis spécifiez le point sur la polyligne correspondant à votre choix.
Fixation
- Pas de fixation
Si vous sélectionnez cette option, les copies seront alignées sur la polyligne. - Point de fixation Si vous choisissez cette option, l'élément sera déplacé le long de la polyligne. L'alignement sera préservé.
- Direction fixe
Si vous choisissez cette option, le vecteur directionnel sélectionné sera préservé comme axe lors de la transformation le long de la polyligne. Dans ce cas, les répétitions ne peuvent être tournées que dans un seul plan et ne seront pas " projetées " dans les trois directions, en suivant le tracé de la polyligne. Cette option est utile si, par exemple, les éléments doivent être placés le long d'une spirale. Pour sélectionner un vecteur, cliquez sur le symbole , puis spécifiez le vecteur en sélectionnant une arête ou en déterminant deux points.
, puis spécifiez le vecteur en sélectionnant une arête ou en déterminant deux points.
Répétitions
Saisissez ici le nombre de copies. Veuillez noter que l'original n'est pas pris en compte ici. Si le nombre de copies doit être répété dans la direction positive et négative, veuillez alors décocher la case en bas de la fenêtre de dialogue Répéter, unilatéralement.
Distance
Vous disposez de plusieurs possibilités pour déterminer la distance entre les copies individuelles :
- Distance individuelle
Déterminez la distance entre deux copies voisines en saisissant une valeur. - Distance totale
Déterminez la distance entre l'original et la dernière copie. Les autres copies seront réparties à égale distance entre deux. La distance entre les copies voisines sera déterminée automatiquement par le nombre de copies et la distance totale indiquée. - Distance totale depuis la polyligne
La distance entre l'original et la dernière copie sera calculée automatiquement par la longueur de la polyligne. - Distances individuelles différentes
Cette option permet de spécifier des distances différentes entre chacune de deux copies voisines. Saisissez la valeur de votre choix dans le champ prévu à cet effet. Si vous souhaitez modifier la distance entre l'original et la 1re copie, saisissez la distance dans le champ 1. La distance entre la 3e et 4e copies, dans le champ 4, etc.
Modèle de translation et de rotation 
Cette fonction de répéter l'élément actif ou la liste des éléments active selon un modèle par déplacement et rotation.
Direction
Comme vecteur directionnel, vous pouvez sélectionner n'importe quelle arête ou un axe de coordonnées. Pour déterminer la direction, cliquez sur le symbole  , puis déterminez le vecteur en sélectionnant une arête ou en déterminant son point initial et son point final. Vous avez également la possibilité d'accéder à un menu contextuel par un clic droit de la souris avec d'autres fonctions pour déterminer la direction.
, puis déterminez le vecteur en sélectionnant une arête ou en déterminant son point initial et son point final. Vous avez également la possibilité d'accéder à un menu contextuel par un clic droit de la souris avec d'autres fonctions pour déterminer la direction.
Répétitions
Saisissez ici le nombre de copies. Veuillez noter que l'original n'est pas pris en compte ici. Si le nombre de copies doit être répété dans la direction positive et négative, veuillez alors décocher la case en bas de la fenêtre de dialogue Répéter, unilatéralement.
Distance
Vous disposez de plusieurs possibilités pour déterminer la distance entre les copies individuelles :
- Distance individuelle
Déterminez la distance entre deux copies voisines en saisissant une valeur. - Distance totale
Déterminez la distance entre l'original et la dernière copie. Les autres copies seront réparties à égale distance entre deux. La distance entre les copies voisines sera déterminée automatiquement par le nombre de copies et la distance totale indiquée. - Distance individuelle par rapport à la direction
Comme Distance individuelle, mais la distance entre deux copies voisines sera ici calculée automatiquement en fonction du vecteur directionnel choisi. Si vous avez choisi comme vecteur directionnel un axe de coordonnées, la distance sera alors automatiquement définie sur 1.
Axe de rotation
Vous pouvez sélectionner comme axe de rotation n'importe quelle arête ou un axe de coordonnées. Pour déterminer l'axe, cliquez sur le symbole  , puis déterminez l'axe en sélectionnant une arête ou en déterminant son point initial et final. Vous pouvez également, par un clic droit, comme pour la direction du vecteur, accéder à un menu contextuel avec d'autres fonctions pour déterminer l'axe.
, puis déterminez l'axe en sélectionnant une arête ou en déterminant son point initial et final. Vous pouvez également, par un clic droit, comme pour la direction du vecteur, accéder à un menu contextuel avec d'autres fonctions pour déterminer l'axe.
Angle
La rotation peut être effectuée en fonction de la saisie d'un angle ou à la façon d'une symétrie complète :
- Angle individuel
L'angle indiqué décrit l'angle entre deux copies. - Angle total
L'angle indiqué décrit l'angle de rotation total, c'est-à-dire l'angle autour duquel la dernière copie sera pivotée par rapport à l'original. Les angles de rotation des autres copies sont calculés en fonction du nombre de répétitions spécifié. Par exemple, si vous avez saisi 3 répétitions et un angle de rotation de 45°, l'angle de rotation pour la deuxième répétition sera de 15°. - Uniforme sur 360°
La rotation s'effectue ici à 360°. L'original et la dernière copie se retrouve exactement au même endroit.
 Exemple - Modèle de translation et de rotation
Exemple - Modèle de translation et de rotation
Omissions
Vous avez ici la possibilité d'omettre individuellement des copies, c'est-à-dire de décider de ne pas les générer. Celles-ci peuvent être sélectionnées avec le curseur dans la prévisualisation ou de les entrer dans le tableau par la saisie d'une étape de travail. Veuillez noter ici que l'omission s'applique de façon globale, c'est-à-dire sur le résultat et non sur le modèle pris individuellement.
Les symboles :

|
Tableau
|
|
|
Sélectionner omission
|
|
|
Ajouter omission
|
Pour les saisies manuelles des omissions dans le tableau, le nombre des étapes de travail (modèles) doit être pris en compte. L'original a le numéro 0 pour chacune des étapes de travail. Si l'on a choisi qu'un seul modèle, les copies ont alors les numéros 1, 2, 3 et ainsi de suite. Pour deux modèles, il s'agira de paires de numéros. Le premier numéro, soit le champ de saisi 1 se réfère à la copie du 1er modèle, le deuxième numéro dans le champ de saisi 2 pour la copie du 2e modèle. Le tableau ajoutera une nouvelle colonne pour chaque autre modèle.
Un exemple :
Admettons comme élément original un cylindre (hauteur 50, diamètre 15), ici en vue de dessus.
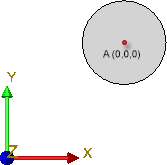
Définissons maintenant, avec la fonction Param.  en premier lieu un modèle linéaire (direction : Axe Y) et enfin un modèle rotatif (axe : Axe Z) au moyen des paramètres présentés ici.
en premier lieu un modèle linéaire (direction : Axe Y) et enfin un modèle rotatif (axe : Axe Z) au moyen des paramètres présentés ici.
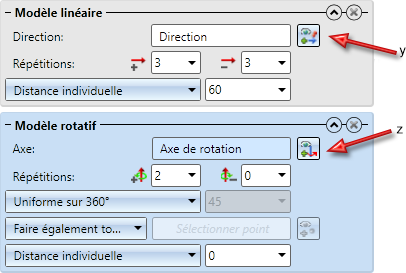
L'illustration suivante montre, à gauche, l'aperçu des copies. À droite, dans l'illustration, des paires de numéros sont représentés au niveau des copies individuelles, afin de faciliter la compréhension.
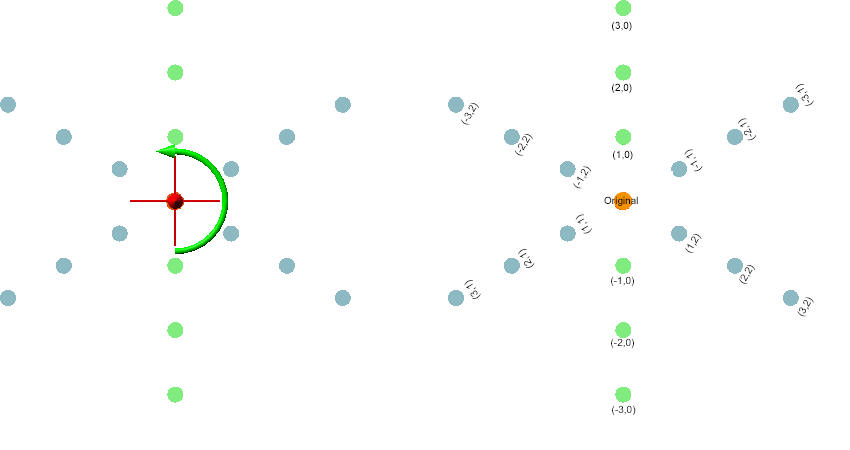
Si vous souhaitez, par exemple, omettre à l'exécution les éléments auxiliaires indiqués ci-dessous, le tableau sera tel que représenté sur notre illustration :
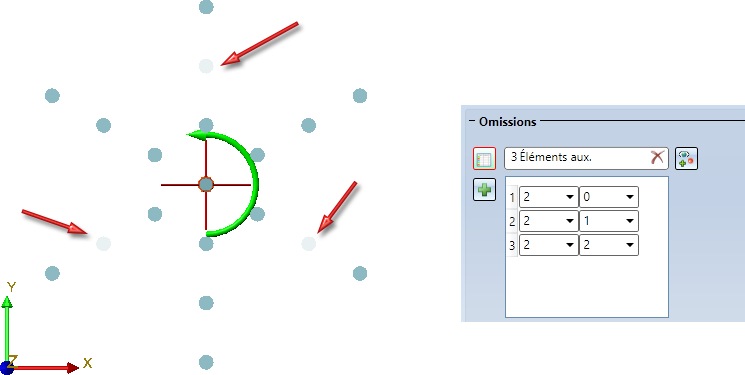
Type d'insertion
Vous déterminez ici le type d'insertion des copies. Vous disposez des possibilités suivantes :
- Sans élément supérieur
Les répétitions seront créées au même niveau que l'original en reprenant son nom. Cela signifie que si l'original est un élément principal, les répétitions seront alors également des éléments principaux. Si l'original est un élément secondaire, les répétitions seront alors également des éléments secondaires, et toujours sur le même niveau que l'original. Dans les deux cas, vous pouvez identifier et modifier séparément l'original et ses copies. Veuillez à ce sujet prendre note des informations concernant le référencement des éléments. En choisissant cette option, la scène doit disposer d'un élément supérieur ou d'un ensemble. Si la case Feature est cochée, le Feature Répétition d'éléments sera attribué, respectivement à l'élément supérieur ou à l'ensemble. En répétant, par exemple, un ensemble qui se trouve être le sous-ensemble d'un ensemble principal, le Feature sera attribué alors à l'ensemble principal.
En choisissant cette option, la scène doit disposer d'un élément supérieur ou d'un ensemble. Si la case Feature est cochée, le Feature Répétition d'éléments sera attribué, respectivement à l'élément supérieur ou à l'ensemble. En répétant, par exemple, un ensemble qui se trouve être le sous-ensemble d'un ensemble principal, le Feature sera attribué alors à l'ensemble principal.
- Créer un ensemble
L'original et ses répétitions seront regroupés comme éléments secondaires dans un ensemble. Les répétitions prennent le nom de l'original. Nom et propriétés du nouvel ensemble peuvent être spécifiés après avoir quitté la fenêtre de dialogue. Si la case Feature est cochée, le Feature Répétition d'éléments sera attribué au nouvel ensemble.
- Réunir
L'original et ses répétitions seront réunis en un élément. Le nom de l'élément sera le nom de l'original. Cette option n'est pas possible pour tous les éléments, notamment pas pour les ensembles, les éléments avec arêtes libres, les esquisses, les éléments avec points isolés, les éléments avec surfaces libres et les listes d'éléments (sélection multiple). Dans ce cas, cela sera identifié dans la liste de sélection par . En déplaçant votre curseur au-dessus du symbole, vous pouvez obtenir d'autres informations.
. En déplaçant votre curseur au-dessus du symbole, vous pouvez obtenir d'autres informations.
Si l'original ne possède pas de Feature, la case Feature est alors condamnée si vous cochez l'option Réunir.
- Feature
Si la case est cochée, un Feature sera créé pour la répétition. Le Feature Répétition d'éléments sera toujours attribué à l'ensemble supérieur, ou avec réunir, à l'élément de réunion.
- Répéter, unilatéralement
Cette case donne la possibilité de créer les répétitions bilatéralement, c'est-à-dire également dans le sens opposé de la direction choisie ou de l'axe de rotation choisi.
 Exemple - combinaison de modèles
Exemple - combinaison de modèles
![]() À savoir :
À savoir :
- Si vous travaillez avec des Feature, vous pouvez alors à tout moment ajouter d'autres modèles à une répétition paramétrique. Par un double-clic sur le Répétition d'éléments, la fenêtre de dialogue s'ouvre à nouveau.
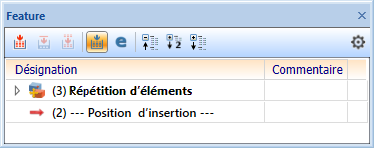

Transformer et répéter un élément (3D) • Transformer un élément (3D) • Référencement (3D)