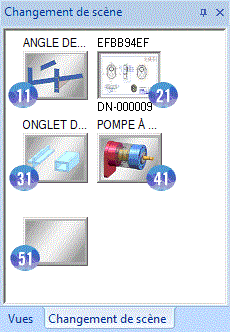- Comment sont organisés les boutons de souris ?
- Comment parvenir aux options de point ?
- Quelle option de point doit-on choisir si un point de référence est requis ?
- Quels types de réutilisation existent-il ?
- Comment veiller à bien fermer un contour dans une esquisse 3D ?
- Comment déplacer des objets avec un vecteur déplacement ?
- Comment la grille est-elle influencée par les fonctions de l'esquisse ?
- Comment un dessin HiCAD peut-il être converti en image ?
- Comment charger la sauvegarde automatique avec intervalles de 10 minutes ?


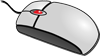

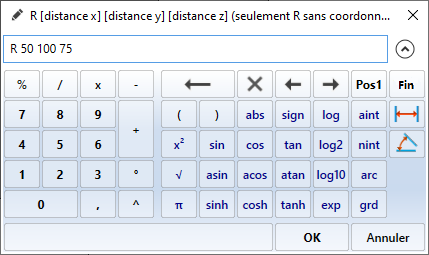




 Pour des images en haute résolution, l'utilisation de la fonction CTRL+C est recommandée.
Pour des images en haute résolution, l'utilisation de la fonction CTRL+C est recommandée. .
.