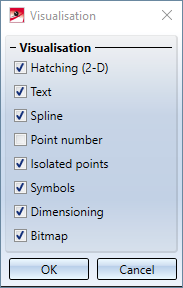Visualisation Settings
Drawing > Properties > Visual. 
The functions of the Visualisation menu enable you to show/hide objects with particular attributes or objects of a particular type.
|
|
Shows/hides certain element types like hatchings, texts, splines, point designations, isolated points, symbols, dimensionings and pixel graphics. Inactive symbols identify the hidden element types.
|
|
|
Assembly points On/Off Shows/hides isolated points for identifying assemblies (Layer 47). |
|
|
Dimensioning On/Off Shows/hides dimensioning Layer 49. |
|
|
Layer 0 On/Off Shows/hides the normally invisible Layer 0. |
|
|
All attributes visible Displays all objects of Layers 1-999, with layer 0 remaining invisible. |
|
|
Shows/hides all objects that comply with certain attribute settings in respect of colour, line type or layer, e.g. all blue elements in layer 7. Attributes marked with a check are regarded as current attributes. The element type in question determines which of the active attributes are taken into account with an element:
|
|
|
The current visualisation settings are saved together with the drawing. If the drawing is re-loaded, the HiCAD standard settings are active. If you want to use the saved settings, activate this function. |
|
|
Designation Assigns designations to the various layers of a drawing. |
Furthermore, the menu contains functions for displaying hidden 2-D edges and for showing/hiding 2-D main parts and sub-parts.
![]() Please note:
Please note:
- The visualisation settings are also taken into account in the Show all parts and Show active parts functions as well as for subsequently drawn elements.
- The settings for the element type are also taken into account for printing and exports.
- The settings in the Show /Hide, Via element type
 menu
can be saved with the drawing. Whether the information will be saved with the drawing depends on the settings in the Configuration Editor (ISDConfigEditor.exe), at ... > System settings > Load/Save.
menu
can be saved with the drawing. Whether the information will be saved with the drawing depends on the settings in the Configuration Editor (ISDConfigEditor.exe), at ... > System settings > Load/Save.
With the functions of the Visualisation toolbar you can switch the visibility of coordinate systems, isolated points, dimensions, HCM constraints etc. on and off with a single click. In certain situations - especially when working with large model drawings - this can make editing easier. For example, you can hide all dimensions of a model drawing, without having to call a function in the context menu or Ribbon first.