HELiOS Options
Helios > Options 
The  Options function of the HELiOS menu in SOLIDWORKS opens a dialogue window which consists of three areas:
Options function of the HELiOS menu in SOLIDWORKS opens a dialogue window which consists of three areas:
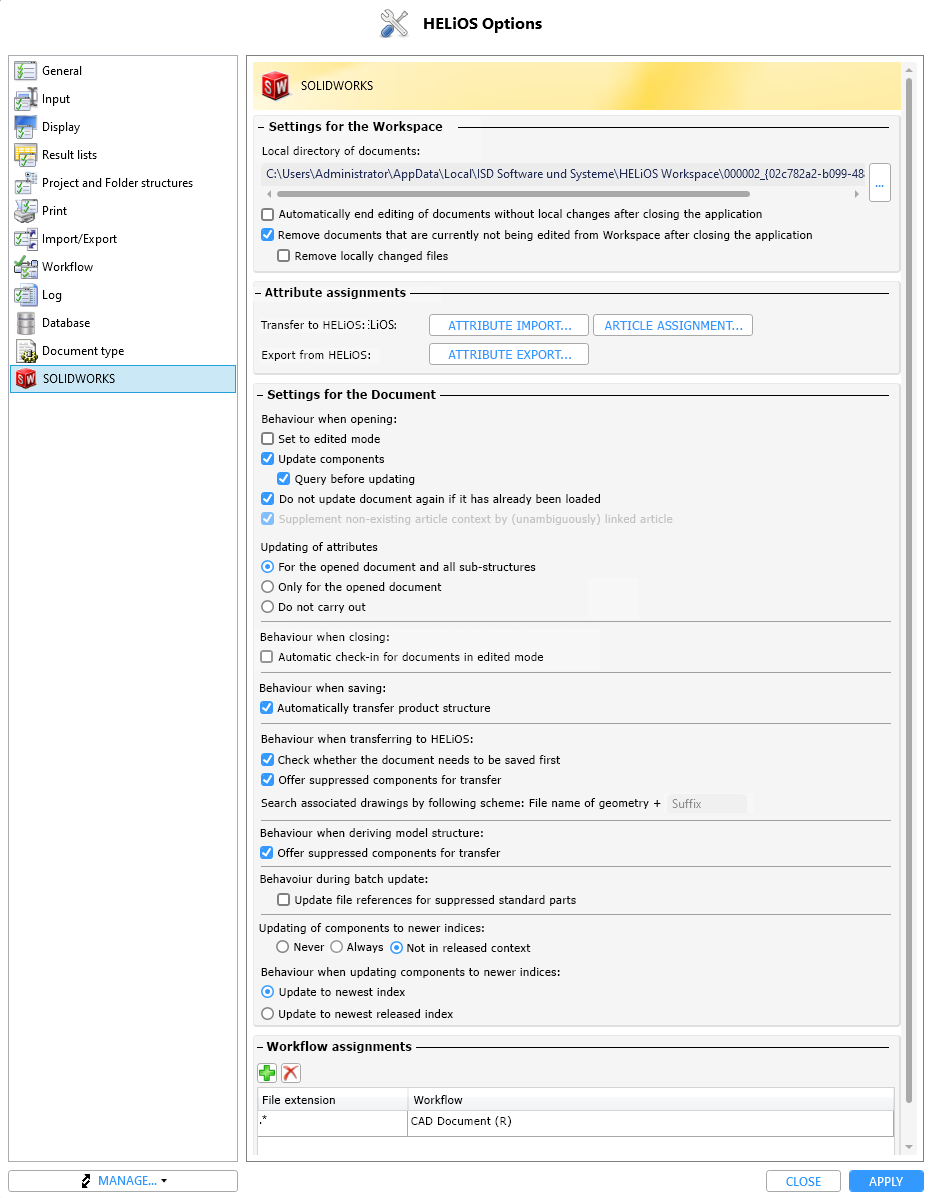
Settings for the Workspace
Under Local directory of documents you can see the path of the local session directory.
You can change the directory by clicking on  and then selecting the desired path.
and then selecting the desired path.
If the option Automatically end editing of documents without local changes after closing the application is deactivated, documents that are still being edited under the logging-off user when the HELiOS Desktop is closed will still be edited and can only be edited by the logging-off user.
The active checkbox Remove documents that are currently not being edited from Workspace after closing the application empties the session of all documents that are not being edited. Otherwise, the data is retained.
With the option Remove locally changed files below, you can also determine whether locally changed documents should be removed from the workspace when closing SOLIDWORKS or not.
Attribute assignment
In this area you find settings for:
- Transfer to HELiOS...:
- Attribute import... : Configuration dialogue for attribute assignment when importing CAD data to HELiOS
- Article assignment...:Attribute mapping for automatic assignment of articles when using the New in HELIOS. function.
- Export from HELiOS...: Configuration dialogue for attribute assignment when exporting from HELiOS to the CAD system
- Atttribute export...: Configuration dialogue for attribute assignment when exporting from HELiOS to the CAD system
![]() Please note:
Please note:
In order to be able to adjust the Weight for attribute mappings, the SOLIDWORKS option System Options > Performance Update mass properties while saving document must be activated.
The HELiOS interface checks this setting and sets it automatically if necessary.
Settings for the Document
|
Behaviour when opening |
|
|---|---|
|
Set to edited mode |
If this checkbox is active, the system always checks whether a document is locked when it is opened. If not, it is automatically set to edited state when opened. |
|
Update components |
If newer versions of components of a document exist on the server, these will be updated accordingly. This applies to (file) changes of the corresponding components as well as to versioning by HELiOS (new indices) and takes effect when opening documents. If the checkbox Query before updating is active, a query appears before the document is updated. If it is deactivated, the updating takes place automatically without a query when a document is opened from the workspace or Data > Apply server state (All) is executed. |
|
Do not update document again if it has already been loaded |
If this option is set to active and the part to be opened has already been loaded in another open document, no attribute matching takes place during the opening of the document to be reloaded. Please note:
|
|
Supplement non-existing article context by (unambiguously) linked article |
Ambiguous article assignments are decided by the default article if the model structure does not exist. This means: If an article master can be determined unambiguously on the basis of the link model, it will be selected. However, if several articles come into question, you will receive a selection dialogue for the desired article context. The option is currently always active and cannot be switched off. |
|
Updating of attributes |
|
|
For the opened document and all sub-structures |
Updating the attributes of large assemblies can cost a lot of processing time when opening them, even if there are only a few changed attributes. Therefore, you have the possibility to control the automatic behaviour under Updating of attributes: With the activated checkbox For the opened document and all sub-structures (default setting), all attributes are always checked and, if necessary, updated for all sub-structures of the document when assemblies are opened. Activate the checkbox Only for the opened documentif you only want to update the attributes of the opened document, but not those of all sub-structures, in order to save loading time. If the checkbox Do not carry out is active, no automatic update of the attributes will take place during loading. You can update the attributes of the active HELiOS document manually with When loading documents via Open, with options, you also have the option in the dialogue window to control the updating of the attributes in this way.
|
|
Only for the opened document |
|
|
Do not carry out |
|
|
Behaviour when closing |
|
|
Automatic check-in for documents in edited mode |
If this checkbox is active, documents being edited are automatically set to check-in when they are closed and the revision is transferred to HELiOS. |
|
Behaviour when saving |
|
|
Automatically transfer product structure |
You can deactivate/activate the automatic adjustment of the product structure when saving to HELiOS with these options. For example, in the case of initially transferred product structures after a data transfer from an ERP system, it may be useful to allow only a manual adjustment. |
|
Behaviour when transferring to HELiOS |
|
|
Check whether the document needs to be saved first |
This option, which is activated by default, checks when calling the New in HELiOS function or functions based on it, such as Batch import, whether the corresponding documents must be saved beforehand. Deactivating the option could be conceivable, for example, if data to be transferred has already been released and can therefore no longer be changed/saved.
If the check is deactivated when transferring documents to HELiOS, however, it cannot be guaranteed that the content of the documents will be correctly transferred to HELiOS, e.g. if they were changed after opening and not saved. When transferring documents, HELiOS always works with the contents of the saved file. If you are not sure whether you should deactivate this option, please contact the Consulting of the ISD. |
|
Offer suppressed components for transfer |
You can deactivate this option if you do not want suppressed components to be offered for selection when selecting New in HELiOS. This may make sense for performance reasons. In this case, any existing substructures of suppressed parts are not visible in the dialogue. |
|
Search associated drawings by following scheme |
File name of geometry + Suffix At this point, you can enter the corresponding suffix for identification to the CAD model drawing in the suffix input field, which can be found in the drawing file name, which otherwise corresponds to the file name of the model drawing. |
|
Behaviour when deriving model structure |
|
|
Offer suppressed components for transfer |
Analogous to the New in HELiOS dialogue (see above), you can also set or deactivate for the deriving of the model structure whether suppressed components are to be taken into account by the dialogue. |
|
Behaviour during batch update |
|
|
Update file references for suppressed standard parts |
SOLIDWORKS standard parts that refer to the toolbox in the file system are exchanged for the standard part documents known in HELiOS when an assembly is saved. However, this normally does not happen for suppressed standard parts. To enable the exchange of corresponding standard part references during batch update, activate this option. In this case, the suppressed individual parts on the first level of an assembly are checked to see whether they are standard parts. If this is the case, the file references are exchanged. When the assembly is saved, the model structure is updated accordingly. |
|
Updating of components to newer indices |
|
Behaviour when updating components to newer indices:
|
Here you can define by clicking the corresponding checkbox whether an update of models to newer indices (if available) should always take place automatically when opening documents or executing the function Apply server state: Always or Never. As a third option, an update can always take place, unless it concerns parts of already released models (Not in released context).
In the additional setting option Behaviour when updating components to newer indices (applies to Always or Not in released context), you can also set whether the updating of a part should always be ... to newest index regardless of the workflow status or ... to newest released index. If a new document index exists that is linked to several articles, the article index that corresponds to the currently used top part article index is used. If the relevant article context cannot be clearly determined, the most recent article index is used. If no suitable article index can be determined at all (i.e. only other article masters are linked to the newer document index), a corresponding error message is displayed.
The update is then carried out from top to bottom, i.e. subordinate components with a newer server status (if necessary with a further query) are also updated if the parent document has been replaced by a more up-to-date server status.
If there is no new document index, no update takes place. |
Workflow assignments
In the global configuration of the HELiOS-CAD integration, pre-settings for the Workflow can be defined.
In the default setting , all file extensions (for SOLIDWORKS file types) are assigned to the HELiOS document workflow CAD Document (R).
Individual specific assignments for specific file types can be made here if required.
To add a new assignment, proceed as follows:
1.) Click on  .
.
2.) In the following input window, enter the file identifier for which you want to create an assignment (e.g. "pdf", without a dot in front) and confirm with OK,
3.) Under Workflow assignments, in the field of the Workflow column, double-click on the newly created line with the File extension ".PDF" , where you can then select another Workflow type (in this case, for example, the workflow General document (R), as PDF files are not CAD documents).
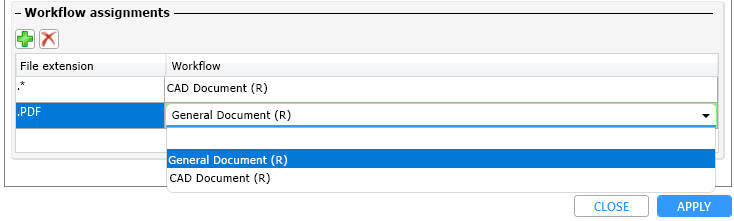
With a double click in a field (File extension or Workflow) you can change the value at any time by entering or selecting it.
Selecting a line and clicking on  deletes a workflow assignment.
deletes a workflow assignment.




 Options other than the default setting should be used primarily for loading read-only documents, as potential collisions or losses cannot be completely ruled out in the case of changed data and intermediate saves without updating.
Options other than the default setting should be used primarily for loading read-only documents, as potential collisions or losses cannot be completely ruled out in the case of changed data and intermediate saves without updating.