HELiOS Options
The Options  function of the HELiOS menu in AutoCAD opens a dialogue window that consists of the following three areas:
function of the HELiOS menu in AutoCAD opens a dialogue window that consists of the following three areas:
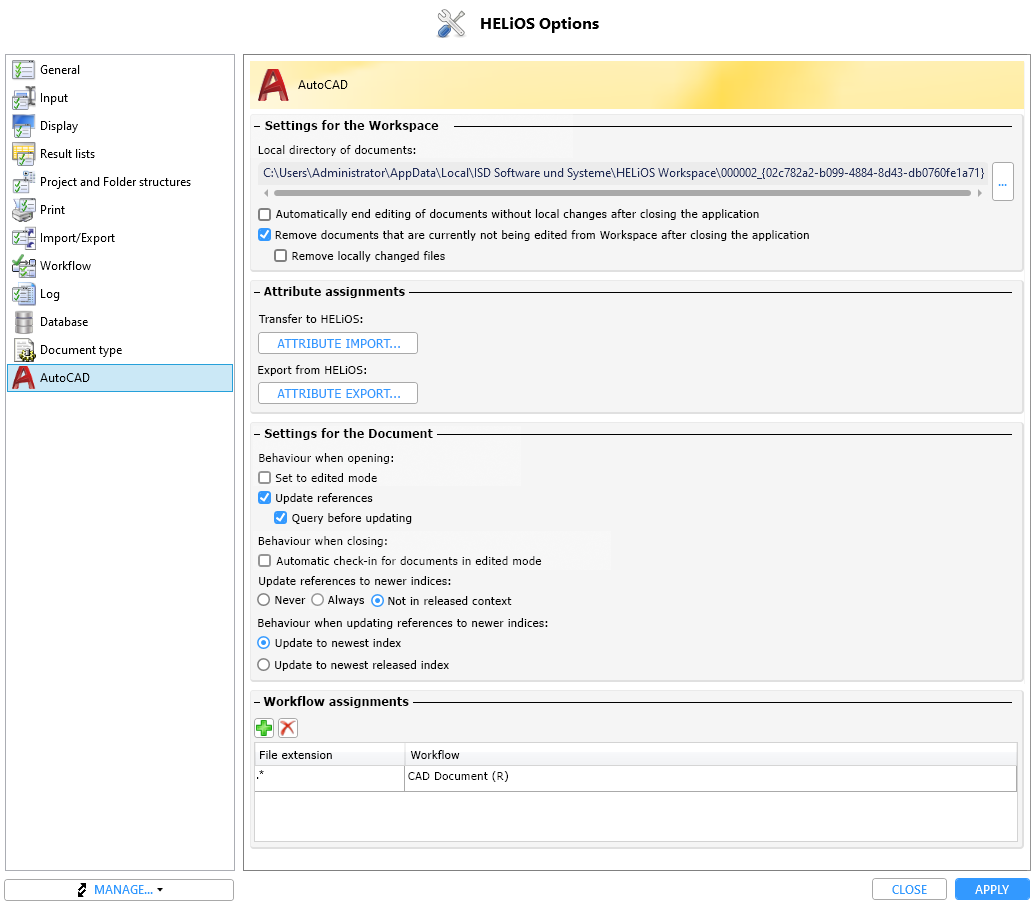
Settings for the Workspace
Beneath Local directory of documents: you can see the path of the local session directory.
To change the directory, click on the icon and choose a new directory.
icon and choose a new directory.
If the option Automatically end editing of documents without local changes after closing the application is deactivated, documents that are still being edited under the logging-off user when the HELiOS Desktop is closed will still be edited and can only be edited by the logging-off user.
If you have activated the Remove documents that are currently not being edited from Workspace after closing the application checkbox, all documents that are currently not in edited mode will be removed from the session when you close the program. Otherwise, the data will be preserved.
Use the Remove locally changed files checkbox to determine whether locally changed documents are to be removed from the Workspace when Inventor is closed
Attribute assignments
In this area you find various Settings for:
- Transfer to HELiOS:
- Attribute import: Configuration dialogue for attribute assignment when importing CAD data to HELiOS.
- Transfer from HELiOS:
- Attribute export: Configuration dialogue for attribute assignment when exporting from HELiOS to the CAD system.
.
Settings for the Document
Behaviour when opening:
- Set to edited mode: If this checkbox is active when you open a document, the program will check whether the document has currently been locked against editing. If this is not the case, the document will now be set to "edited" mode (and will then be locked against editing by other users).
- Update references: If references on the server exist as newer versions, these will be updated to the newer states if this checkbox has been activated. If the article assignment to the document is not clear, the most recent article index will be applied for updating.
- Query before updating: If this checkbox is activated, a security prompt will be displayed before updating the document. If is deactivated, the updating will take place automatically, i.e. without a security prompt, when you open a document from the Workspace or choose Data > Apply server state (all).
Behaviour when closing:
- Automatic check-in for documents in edited mode: If this checkbox is active, documents that are currently being edited will be automatically checked in when you close them. The edits will be transferred to HELiOS.
Update references to newer indices:
- Never
- Always
- Not in released context:
Behaviour when updating references to newer indices:
- Update to newest index
- Update to newest released index
Here you can define whether an update of references to newer indices (if available) should always take place automatically when documents are closed (Always) or not (Never). As a third option, an update can always take place, unless it concerns parts of already released references (Not in released context).
In the additional setting option Behaviour when updating references to newer indices (relevant if Always or Not in released context has been selected), you can also set whether the updating is to be carried out ...to newest index regardless of the workflow status or ...to newest released index.
Workflow assignments
In the global configuration of the HELiOS-CAD integration, pre-settings for the Workflow can be defined.
In the default setting, all file extensions (for AutoC file types) are assigned to the HELiOS document workflow CAD Document (R).
Individual specific assignments for specific file types can be made here if required.
To add a new assignment, proceed as follows:
1.) Click on  .
.
2.) In the following input window, enter the file identifier for which you want to create an assignment (e.g. "pdf", without a dot in front) and confirm with OK,
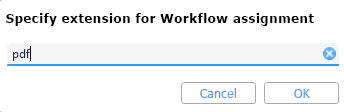
3.) Under Workflow assignments, in the field of the Workflow column, double-click on the newly created line with the File extension ".PDF" , where you can then select another Workflow type (in this case, for example, the workflow General document (R), as PDF files are not CAD documents).
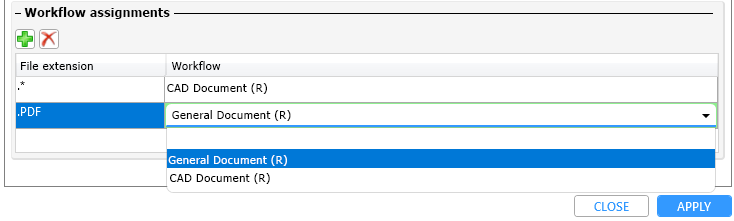
With a double click in a field (File extension or Workflow) you can change the value at any time by entering or selecting it.
Selecting a line and clicking on  deletes a workflow assignment.
deletes a workflow assignment.
