Transfer Product Structure
HELiOS - Assembly >  Transfer product structure (1-level)
Transfer product structure (1-level)
If a SOLIDWORKS 3-D assembly is changed by adding, deleting or changing a component, the product structure must be updated. You use the function Transfer product structure to compare the CAD parts structure with the HELiOS product structure.
It can be called from the HELiOS - Assembly Ribbon.
When you execute the function a window opens in which the parts structure is displayed on the left side in CAD and the product structure is displayed on the right side in HELiOS.
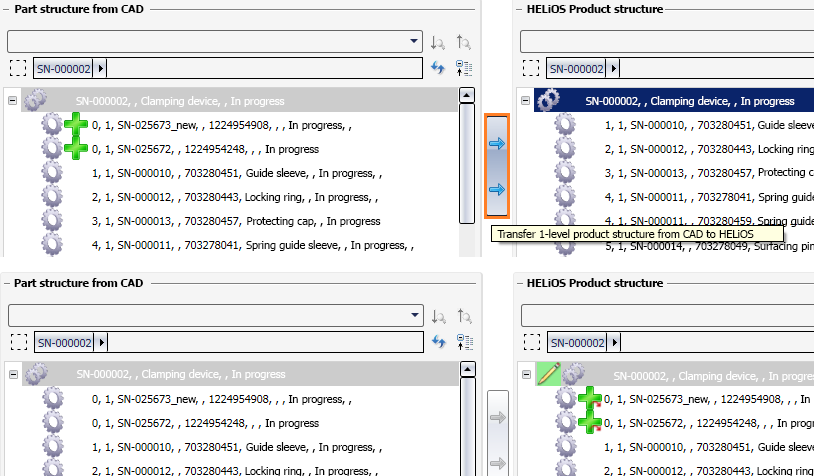
Please note that only one level is transferred from the product structure. To transfer a second level to the product structure, proceed in the same way. You select the secondary part above or below and then call up the function. If there are differences between the two structures, the entries are selected:
A newly added article is marked with a  symbol.
symbol.
If the nine articles are matched from the CAD side (left) using the  Transfer 1-level product structure from CAD to HELiOS button , they are marked with a
Transfer 1-level product structure from CAD to HELiOS button , they are marked with a  symbol on the HELiOS side (right).
symbol on the HELiOS side (right).
The header is displayed as reserved for processing with the green pencil symbol.
When you exit the window with OK, the modified product structure is saved in HELiOS.
An item which has already been transferred to HELiOS via the product structure adjustment and which has been deleted from the HiCAD design afterwards, will be marked with a  symbol as missing in the HELiOS structure when you call up the product structure adjustment again and will be removed accordingly after the structure has been transferred from HiCAD to HELiOS.
symbol as missing in the HELiOS structure when you call up the product structure adjustment again and will be removed accordingly after the structure has been transferred from HiCAD to HELiOS.
If item attributes have been changed on the HELiOS side, they are marked with a  symbol in the product structure.
symbol in the product structure.
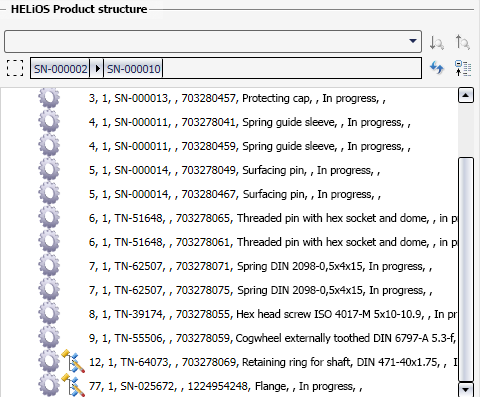
The arrow symbol  at the bottom of the window (Assign selected CAD item to selected HELiOS item) is used to manually assign the use of a specific part in the CAD design to the corresponding item in the product structure during CAD/DB comparison. For example, because the item number was changed by a PPS system and is therefore no longer correct for comparison.
at the bottom of the window (Assign selected CAD item to selected HELiOS item) is used to manually assign the use of a specific part in the CAD design to the corresponding item in the product structure during CAD/DB comparison. For example, because the item number was changed by a PPS system and is therefore no longer correct for comparison.
To do this, the same item must be selected on the left (CAD side) and right (HELiOS side) of the window. After clicking on the button, the usage link between both sides is established.
If there are newer index levels for items, this is displayed in the window of the component structure.
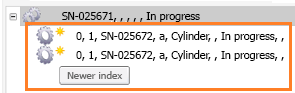
To edit the HELiOS product structure, you can access the Utilized items tab in the lower right window.
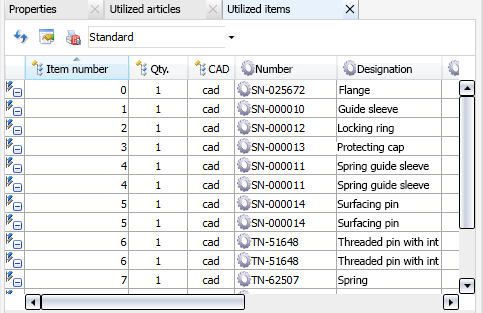
The cad attribute of an item set in the PDM product structure when comparing CAD and HELiOS indicates in the database that the item was transferred to HELiOS from a CAD program. When the CAD part structure is compared again with the PDM product structure, the CAD-relevant links are identified accordingly and the attribute values of newly added, deleted or changed items are determined automatically.
The context menu offered varies depending on whether it is called on an item attribute or an article attribute. Basically, the same functions are available on the Utilized articles and Utilized items tabs as on the HELiOS Desktop.
![]() Please note:
Please note:
In addition to the notes on configuring BOMs, please note the following:
In SOLIDWORKS there are different BOMs:
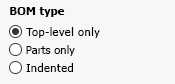
If you work with the HELiOS/ SOLIDWORKS interface, it is explicitly recommended to use the Top-level only option for transferring position attributes from the assembly type. The other two options may lead to contradictory, inconsistent results.
During product structure matching, only the first BOM found is used for attribute mapping. If no BOM is stored in an assembly or if the first BOM found is not of the "Top level only" type, no attribute mapping of the item attributes is performed. Although it is technically possible to store several BOMs in the assembly, this is not supported for working with HELiOS.
The Exclude from BOM option of the SOLIDWORKS Component properties automatically excludes the corresponding part from the BOM and marks it accordingly in the model structure. The corresponding model position is then not transferred to the product structure during the product structure adjustment.
If a BOM is entered on a drawing, it is possible to transfer a BOM from a displayed assembly or to create a completely new BOM:
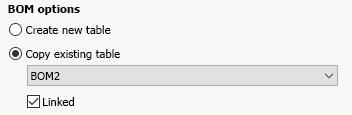
If the existing table is transferred and the Linked checkbox is activated, then all changes in the BOM in the assembly model affect the drawings, which is supported by the HELiOS attribute mapping. It is therefore useful to use this option to prevent inconsistencies (between the Assembly BOM and the Drawing BOM or the HELiOS product structure).
 Also note that assemblies without an article context are not considered for the transfer.
Also note that assemblies without an article context are not considered for the transfer.

