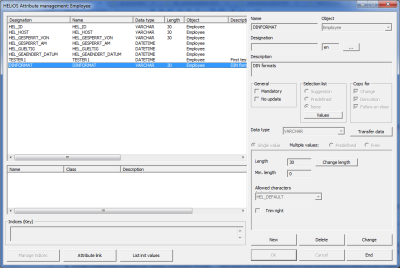User-Defined Object Types/Attributes
User-defined object types
You have the option to create your own object types (e.g. Supplier or Employee) and assign attributes to them. You can then create links from user-defined object types or their attributes, respectively. In this way it is ensured that the attributes (e.g. an address) will be updated automatically.
Proceed as follows:
- Click the Add object type button and enter a Name, e.g. Employee for the new object type.
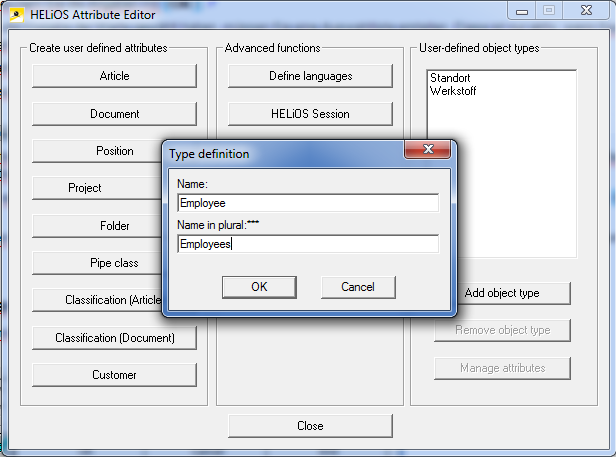
- Use the Manage attributes function to assign new attributes to the new object type (Employee).
Attributes always refer to an object type, i.e. an attribute (e.g. Designation) can have different meanings in Document, Article and Project masks. You can therefore also create a new attribute called Designation for the object type Employee.
- Start the Mask Editor. You are asked whether masks should be created for the new object type.
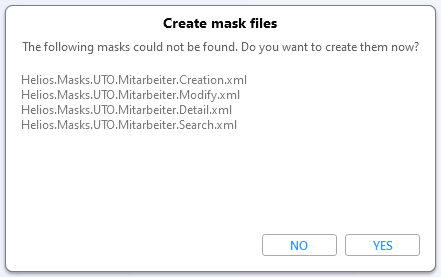
Confirm with YES.
In the selection dialogue , the new masks for the user-defined object type are then offered for selection:
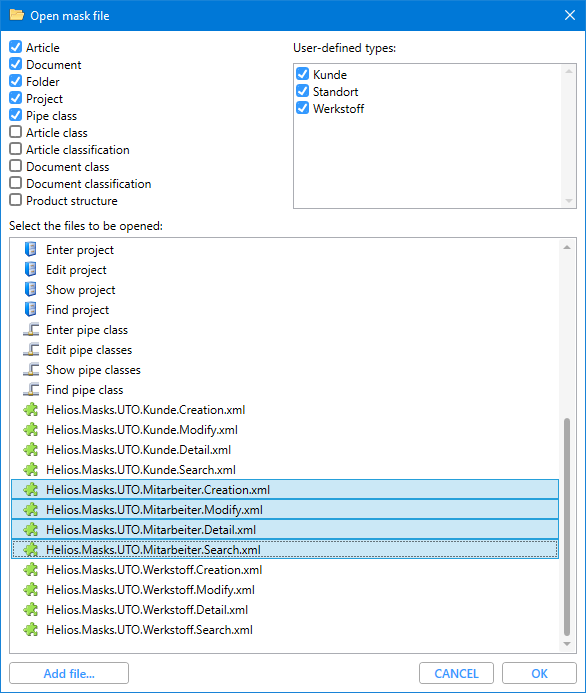
The masks can now be populated with the user-defined attributes (see Mask Editor).
To work with the masks you may have to restart the HELiOS Desktop or interfaced applications.
The new object type is now available in the HiCAD under the menu item User-defined types  for data search and input.
for data search and input.
Create user-defined attributes/Manage attributes
Attributes always refer to an object type, i.e. an attribute (e.g. Designation) can have different meanings in Document, Article and Project masks. You can therefore also create a new attribute (e.g. Designation) for user-defined object types (e.g. Employee). User-defined attributes are created in the Attribute management: ... dialogue window.
- For the already existing object types (Article, Document, Project, ...) you activate the Attribute management mask by clicking the corresponding button beneath Create user-defined attributes.
- User-defined object types must first be created with the Add object type function; then, mark the object and call the Manage attributes function.
Proceed as follows:
- Select an object (Article, Document, etc. or a user-defined object (e.g. Employee). The attribute management mask for the selected object type will then be displayed.
- Click New to create a new attribute.
In the "New" mode, the following icon will be displayed:  .
.
- For the object types Article and Document you can choose between *Index and *Head in the Object input field.
The Index is version-dependent, the Head is version-independent. This means that if you change the Article number (Head) it will be changed for all indices.
- Enter the name for the new attribute. The name can have a maximum length of 30 characters.
- You can type in a Description in the same-named text field. This description will appear in the Mask Editor when you insert the attribute into a mask.
- Activate the Mandatory checkbox if the value for the attribute is to be entered in the database mask.
- Activate the No update, checkbox if the attribute is to remain unchanged.
- You can choose between the definition of a Single value and List attributes (Predefined or Free option).
When searching for a document, Free attributes offer the option to enter multiple values in one field.
- Activate the Suggestion option if you want a drop-down selection list to appear, with the additional possibility to make manual inputs.
- Activate the Predefined option if values are to be chosen exclusively via a drop-down list.
You can link the Predefined lists of the different attributes to each other; if you want the newly created attribute to be taken over for modified drawings (Change), derived drawings (Derivation) or Follow-on sheets, activate the corresponding checkbox.
One of the most important properties of an attribute is the so-called Data type. The data type determines how the attribute values are later to be entered in the mask. Depending on the data type, further properties can be specified. The following data types are available:
|
Data type |
Description |
|---|---|
|
BOOL |
BOOL attributes or Boolean variables describe a value as "1" (true) or "0" (false). BOOL attributes can be inserted into the user interface of the HELiOS Desktop with the help of the Mask Editor. |
|
INTEGER |
These are whole numbers, e.g. 10, 1000, -3. For integer values you can specify intervals that must be kept to. |
|
FLOAT |
FLOAT values are floating point values, (aka decimal values), e.g. 1.234, -4.3. For floating values you can specify the desired number of decimal places. |
|
REFERENCE |
A reference attribute refers to a user-defined type, e.g. "Employee". In the Attribute Editor you determine only the user-defined type. In the Mask Editor you can then explicitly specify the name of the respective "Employee". |
|
VARCHAR |
VARCHAR values are character strings of arbitrary lengths (which are, however, limited by all database servers supported by HELiOS). For each VARCHAR attribute a maximum length needs to be specified. For VARCHAR attributes you can choose a set of allowed characters.
|
|
DATETIME |
This data type represents a time specification. Since HELiOS 2021 Service Pack 1, you can also make settings for this via the HELiOS Desktop. |
|
VARCHARML |
This is a multi-language attribute. The multi-language ability is achieved by a translation table that must be kept to. Each multi-language attribute has its own translation table. The number of languages is only limited by the ISO 639 (where the existence of approx. 150 languages (and their respective abbreviations) is defined. Likewise an arbitrary number of translations is possible. |
Select a data type, e.g. INTEGER. Depending on the selected data type, further specification are required; for instance, you need to define an allowed range of values (minimum and maximum value) for INTEGER values.
- Enter the minimum and the maximum value.
- Activate the Trim right checkbox if you want right-aligned whitespaces to be removed from the data field.
- Save the inputs with OK.
If you have chosen the Predefined values you need to create a selection list. This list will only be active if all entries had been saved with OK.
- Mark the new attribute entry and click the Values button.
The Predefined values / Suggestions dialogue window will be displayed.
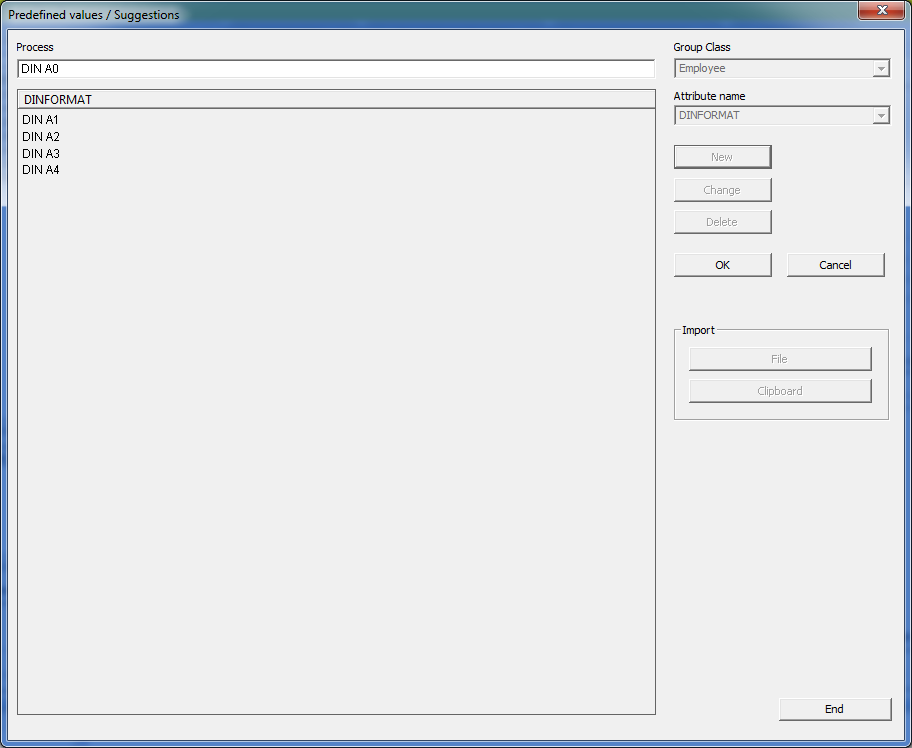
- Click New and enter the text (max. 30 characters) of a row of the predefined values / suggestions list. Confirm with OK and click New again, for the next row of the list.
If you want to change or delete a row, mark the row, click Change or Delete and confirm with OK.
You can also take values from a text file. A prerequisite for this is that the values are arranged one below the other. Beneath Import, click File and select the desired text file.
Other attribute management functions
In the lower area of the attribute management window you can see by the colour of the pen symbol which function is currently active.

- If you choose New, the green pen symbol
 appears. You can now create user-defined attributes and save them with OK.
appears. You can now create user-defined attributes and save them with OK. - If you choose Change in order to change the marked entry, the turquoise pen symbol
 will be shown. Confirm your changes with OK.
will be shown. Confirm your changes with OK. - If you choose Delete, the red pen symbol appears
 . The marked entry will be removed after confirming with OK.
. The marked entry will be removed after confirming with OK. - Save all entries with OK and close the window with End.
- If you click Cancel, all entries made via New/Delete/Change will be discarded.
List attributes
When defining VARCHAR attributes, you have also the option to create so-called "List attributes". For this to happen, you need to activate the option Predefined or Free when you create a new attribute.

Beneath Selection list, choose the Suggestion option to create a selection list with fixed values (multiple selections also possible). Choose Predefined if you want to have the option to enter your own values into a list.
Click the List init values button if you want to have the option to assign predefined values from other lists to list attributes. On the left hand side of the dialogue window, select a list at the top and an attribute beneath it. Then, select another list attribute on the right hand side and click on the attribute value(s) with which the active attribute is to be initialized.