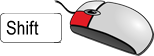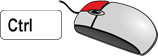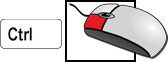|

|
Activate part (left mouse button)
If you left-click a 3-D part (without pressing a key on the keyboard), the
part is activated immediately. Any previously defined part list is broken
up.
☑ ICN ☑ Drawing
|

|
Activate context
menu
The context menu of the ICN is activated with the right mouse button and
without pressing a key on the keyboard. If you select the Activate Part
function, the part becomes the active part.
☑ ICN ☑ Construction
|
|

|
Select superordinate part
To select a superordinate part in the drawing, left-click the part and
keep the left mouse button pressed down. Then press the right mouse button
as well. HiCAD then searches for the next superordinate part and highlights
it. By pressing the right mouse button once more, you can continue the
search, if necessary.
|
|
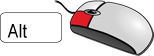
|
Select part (left mouse button and ALT key)
You select an element by pressing the left mouse button and simultaneously
pressing the ALT key. The active part is not changed. The attributes of
the selected part are then displayed in the Properties page.
☑ ICN
|
|
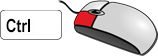
|
Add part to part list (left mouse button
and CTRL key)
Pressing the CTRL key on the keyboard and the left mouse buttonat the same time
denotes the following:
- If the part does
not belong to the part list, it is added. If the list was previously
empty, the active part is added to the list as well!
- If the part is already
part of the part list, it is removed from the list. If only the active
part is in the list after this removal, it is also removed from the list!
- If a superordinate
part of the clicked part is already in the list, the click is ignored.
Reason: All sub-parts are in the list together with their superordinate
part, which means that the subordinate part cannot be removed from the
list.
If you left-click an empty area of the drawing area or the ICN, all
part lists are deleted.
 If there is one single, superordinate part in the part structure (e.g. a main assembly), which is included in a multiple selection (e.g. after CTRL+LMB and drawing of a selection rectangle), the selection in the drawing area will be handled as if only one single part had been selected. If a multiple selection context menu is required, all parts beneath the superordinate part of a multiple selection can be added, without selecting the single, superordinate part. If there is one single, superordinate part in the part structure (e.g. a main assembly), which is included in a multiple selection (e.g. after CTRL+LMB and drawing of a selection rectangle), the selection in the drawing area will be handled as if only one single part had been selected. If a multiple selection context menu is required, all parts beneath the superordinate part of a multiple selection can be added, without selecting the single, superordinate part.
☑ ICN ☑ Drawing
|
|
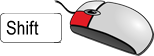
|
Add range to part
list (left mouse button and SHIFT key)
If you left-click a part while simultaneously pressing the SHIFT key, the
range between the "selected" and the clicked part is added to
or removed from the part list, depending on whether the parts were already
in the list or not. If a part list was not yet active, then a new part
list is created in this way.
☑ ICN
|
|

|
Select all parts (shortcut CTRL + A )
If you want to add all 3-D parts to the part list, press the shortcut CTRL+A.
☑ ICN
|
|


|
Switch active part
immediately (cursor keys and ALT key)
If you scroll through a 3-D part structure with the cursor keys and release
them, the active part is switched immediately.
If you scroll through the part structure with the cursor keys while
simultaneously pressing the ALT key, only the selected part is switched
without activating it. The part is activated only when you press the space
bar.
☑ ICN
|
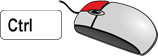
|
Define and change part list (right mouse
button and CTRL key)
Using the right mouse button and pressing the CTRL key at the same time
enables you to activate the context menu for multiple selection. The functions
of this menu can be used to influence the composition of 3-D part lists.
☑ ICN ☑ drawing
|
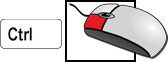
|
Select parts in rectangle
(CTRL key and left mouse button -> Draw rectangle)
To select all parts within a rectangle for processing, draw a rectangle
by simultaneously pressing the left mouse button and the CTRL button.
With regard to multiple selection of assemblies, the following should be observed:
☑ Drawing
|
![]() When selecting 3-D parts, the Part
selection filters are taken into account!
When selecting 3-D parts, the Part
selection filters are taken into account!



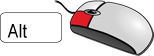
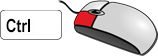
 If there is one single, superordinate part in the part structure (e.g. a main assembly), which is included in a multiple selection (e.g. after CTRL+LMB and drawing of a selection rectangle), the selection in the drawing area will be handled as if only one single part had been selected. If a multiple selection context menu is required, all parts beneath the superordinate part of a multiple selection can be added, without selecting the single, superordinate part.
If there is one single, superordinate part in the part structure (e.g. a main assembly), which is included in a multiple selection (e.g. after CTRL+LMB and drawing of a selection rectangle), the selection in the drawing area will be handled as if only one single part had been selected. If a multiple selection context menu is required, all parts beneath the superordinate part of a multiple selection can be added, without selecting the single, superordinate part.