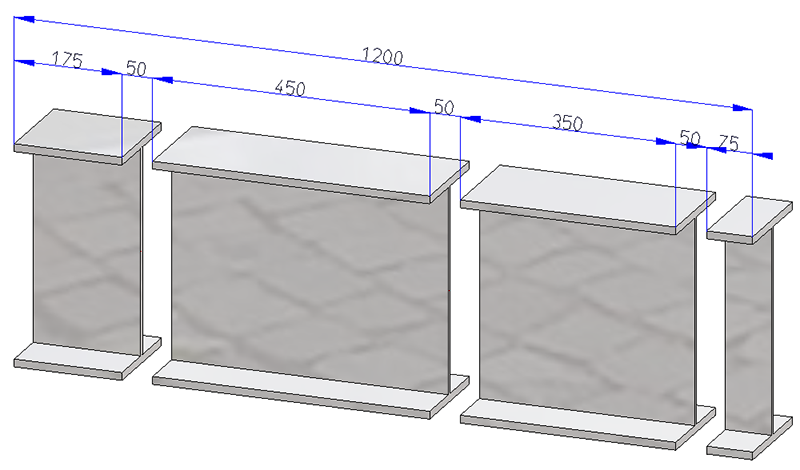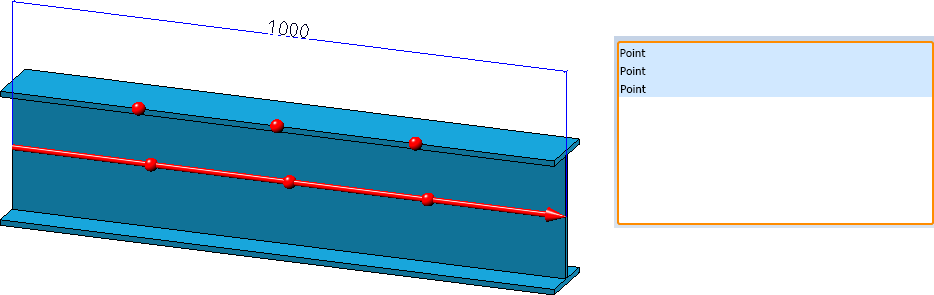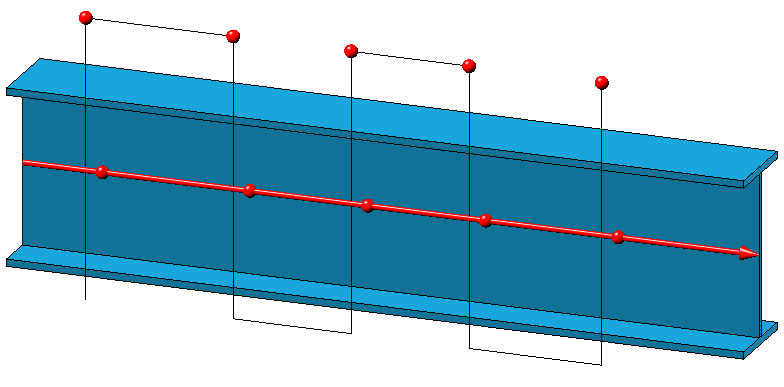3-D Standard > Process > Trim  > Divide along direction
> Divide along direction 
Steel Engineering > Lengthen > Divide  > Divide along direction
> Divide along direction 
This function allows you to divide parts of the type Solid into several sections along one direction. Different division options are available, for example, the individual parts can have different lengths. In addition, a corresponding feature is created with this function so that the division can also be edited later.
|
Before using either function, please note the following: The two functions essentially work in the same way except for the following differences:
|
The dialogue window
For defining the subdivisions the following dialogue window will be displayed:
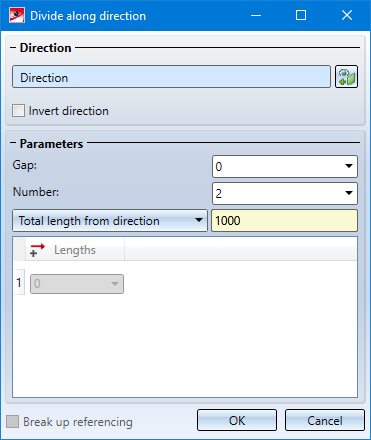
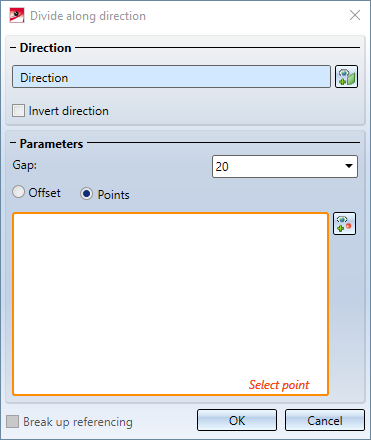
Direction
After calling the function, the Select direction field will be active (highlighted in colour). Then determine the direction in which the division is to be made. This can be done by selecting two points, an edge or a surface. If a surface is selected, then the surface normal is used as direction. The selected direction is visualized by a coloured arrow in the drawing.
With Steel Engineering beams, the beam axis is automatically suggested as the division axis. For the 3-D function, the direction runs from the start point to the end point of the beam axis. For the steel engineering function, the direction is determined by the current cursor position when the function is called. 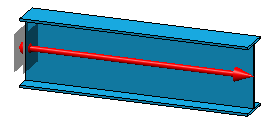
To change the direction, click on the Select direction  symbol.
symbol.
While selecting the direction, you can right-click to activate a context menu with additional functions.
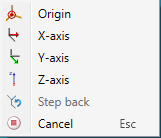
If the displayed direction shall be reversed, activate the Invert direction checkbox.
Parameters
|
Global parameters |
|
|
Gap |
Distance between two segments |
|
Break up referencing |
If the initial part is referenced, the referencing can be broken up by deactivating the checkbox. When breaking up the referencing, a HELiOS document and article master existing at the initial part is also deleted. If the checkbox is active, the referencing is assigned to the first part in the direction of the division. This also applies to a HELiOS document/article master existing at the initial part. The other parts are not referenced. |
|
Division via distance specification |
|
|
Number |
Number of segments |
|
Length of segments |
To determine the length of the segments, the selection box offers various possibilities. Please note that the total length of the resulting segments + gap always corresponds to the total length of the initial part. This means that the length of the last segment is calculated automatically and may differ from the individual length specified.
|
|
Division via point specification |
|
|
|
Here you can select the division points specifically by clicking on the symbol. For this you can use both the point options of the Autopilot and those of the Point options menu. For each selected point, a line of points is entered in the list of the dialogue window.
The division points do not have to be on the part, e.g.
|
The direction, each division point and each gap are visualized in the drawing.
Incorrect or missing entries are marked with the  symbol. If you move the cursor over the symbol, a corresponding message is displayed. If the function cannot be executed with the entered data, this is indicated by the
symbol. If you move the cursor over the symbol, a corresponding message is displayed. If the function cannot be executed with the entered data, this is indicated by the  symbol on the OK button at the bottom of the dialogue.
symbol on the OK button at the bottom of the dialogue.
Execute the division with a click on the OK button. You can also press the middle mouse button.
The Divide feature
Each part is a separate part in the part structure - on the same hierarchical level as the initial part and with the same name. The initial part receives a feature with the name Divide along direction, all other parts receive a feature with the name from division. By double-clicking on one of the features, the division can be edited subsequently. All parts are adjusted accordingly.
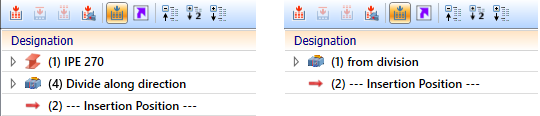
Please note the following:
If you change changes, for example the number of divisions, directly in the feature log, then the calculation and update of the division is carried out directly. If variables are used instead and these are changed, then the recalculation with updating of the division must be triggered manually. To do this, use the Recalculation with updating of associated parts  function in the toolbar of the feature window in the ICN.
function in the toolbar of the feature window in the ICN.
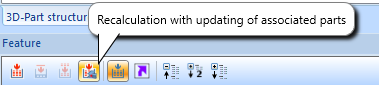
If the feature Divide along direction is deactivated, the associated features from division are also automatically deactivated, i.e. instead of the division the original part is displayed again in the drawing.
![]() Please note:
Please note:
- The functions are also available in the context menu for 3-D parts and Steel Engineering beams and profiles.
- The total length of the resulting parts (+ gap) always corresponds to the total length of the original part.
- If the original part (not referenced) has a HELiOS document and article master, then this master is also assigned to the parts.
Please also read the notes in the Update division feature paragraph further down.
Examples
Example 1: Divided beam
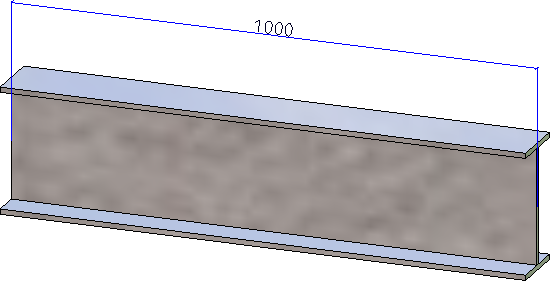
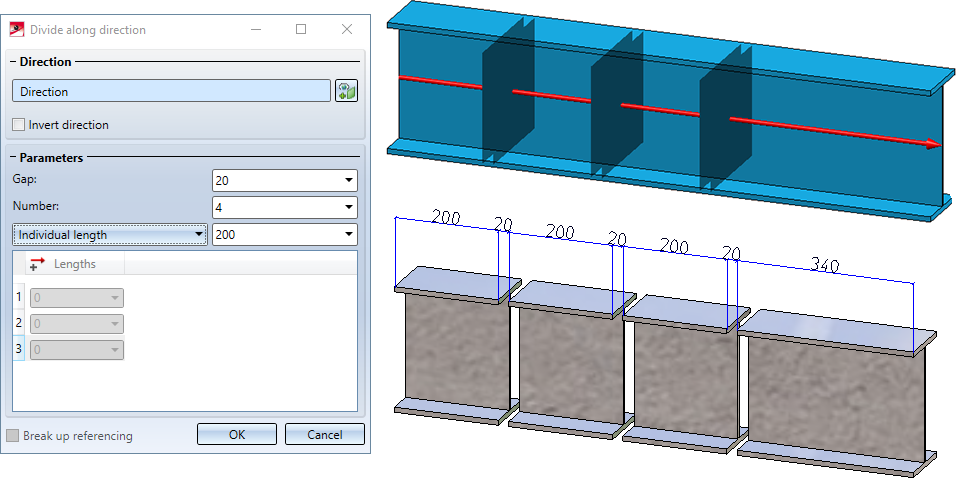
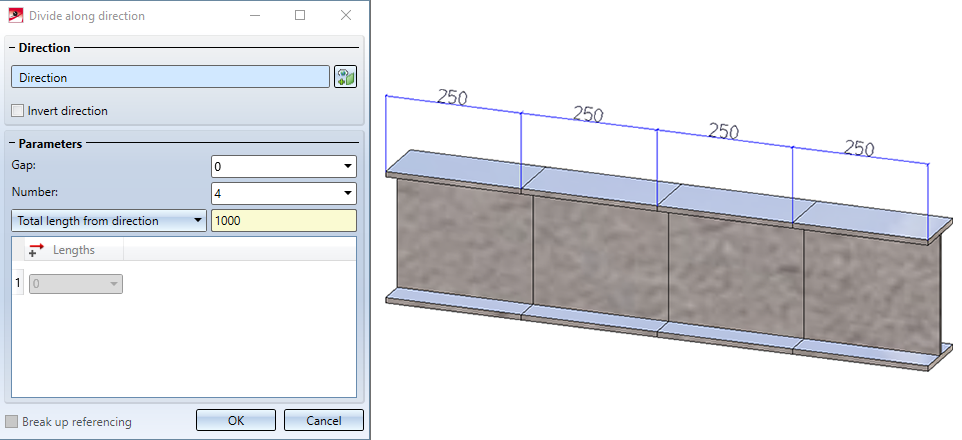
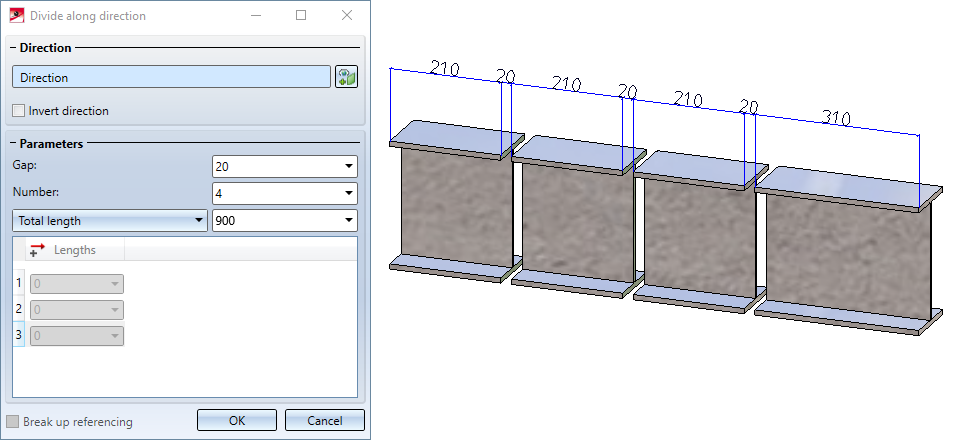
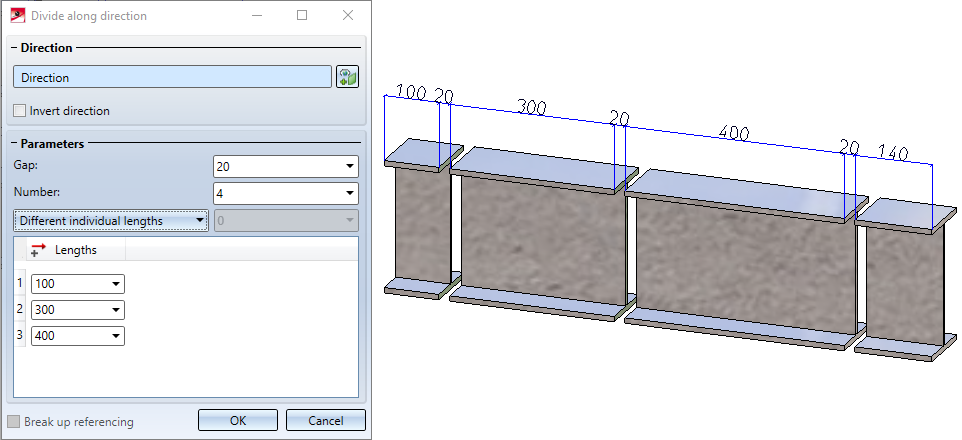
Example 2: Divided beam - Direction through 2 points
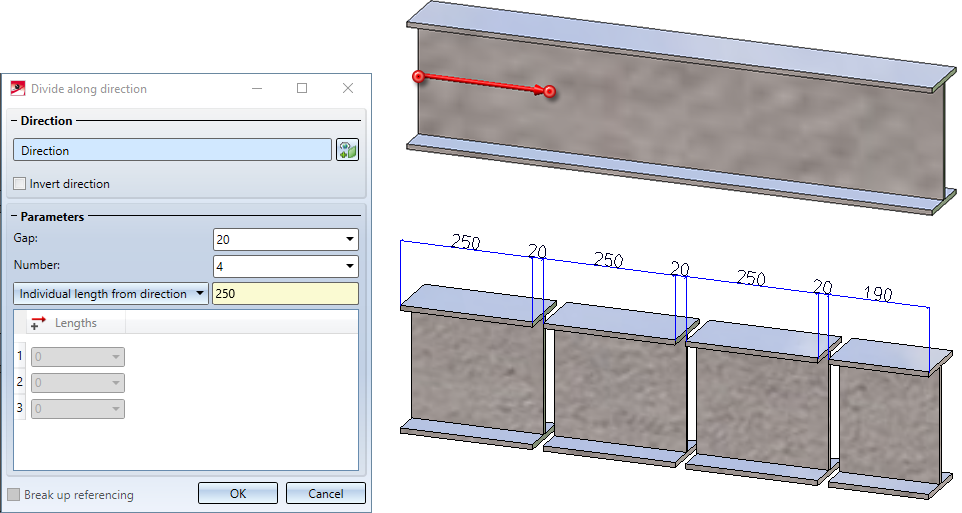
Example 3: Divided 3-D part
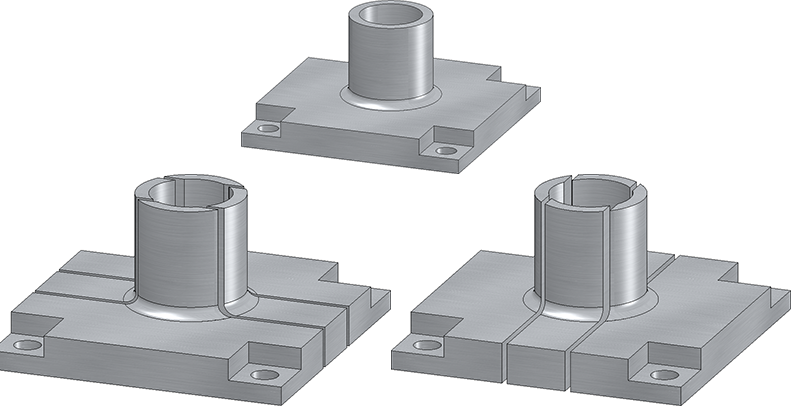
Example 4: Divided Sheet Metal part
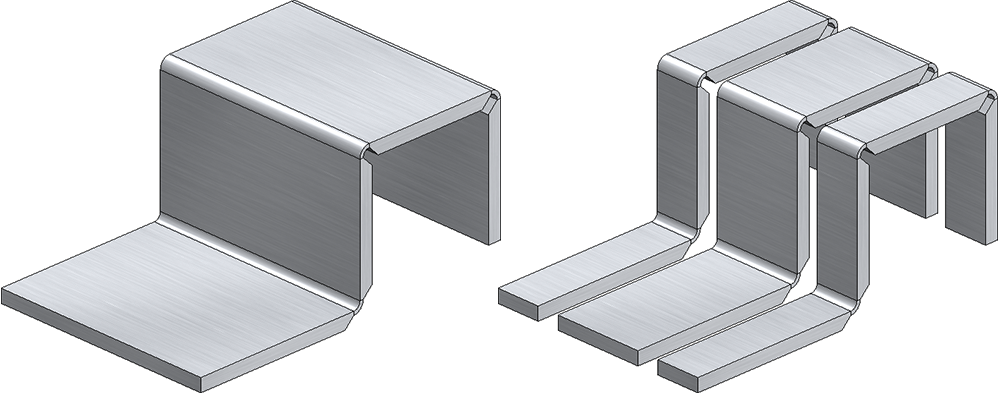
Changes to the original part
If you make changes to features on the original part that were created before the Divide along direction feature, then only the original part is recalculated. The division is carried out at the same point in relation to the part coordinate system. This means that neither the division points nor the segments are automatically recalculated.
To update the other segments as well, use the Recalculation with updating of associated parts  function in the toolbar of the feature window in the ICN.
function in the toolbar of the feature window in the ICN.
Example 1:
The following figure shows a divided IPE 240 beam.
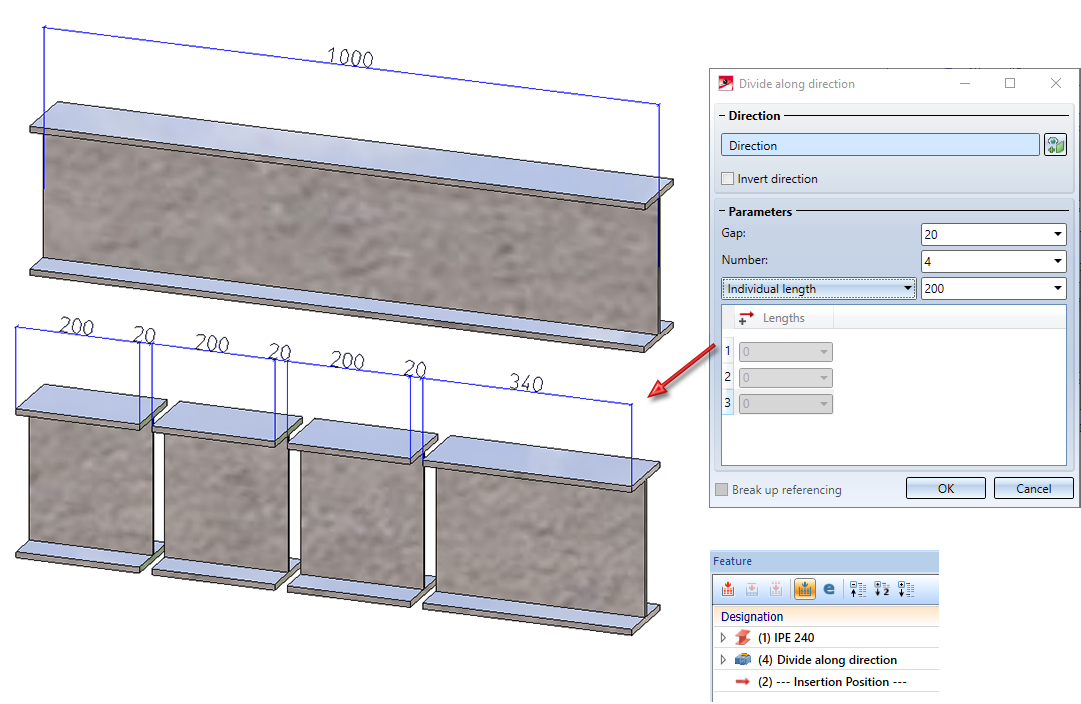
If you exchange the beam, e.g. with an IPE 300 beam, you get the following result:
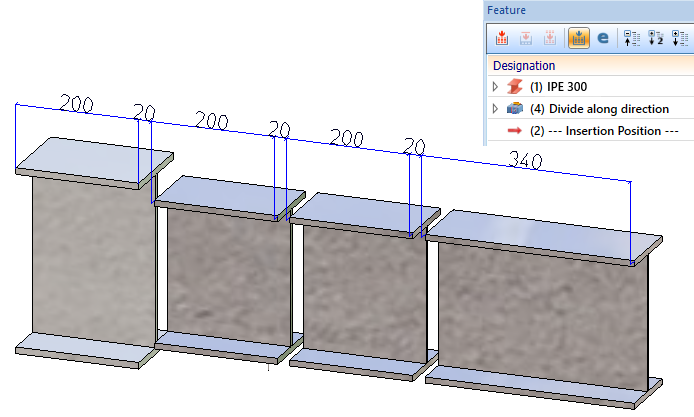
To update the other segments as well, use the Recalculation with updating of associated parts  function in the toolbar of the feature window in the ICN.
function in the toolbar of the feature window in the ICN.
Example 2:
Again we take a look at the image from Example 1. If the total length of the beam is changed by the feature, no geometric change is visible.
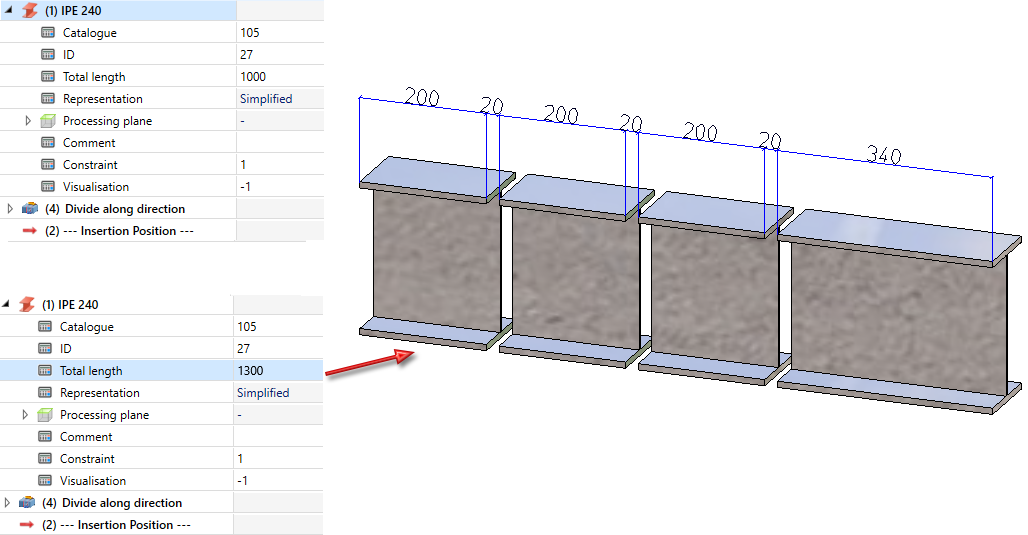
To update the other segments as well, use the Recalculation with updating of associated parts  function in the toolbar of the feature window in the ICN.
function in the toolbar of the feature window in the ICN.
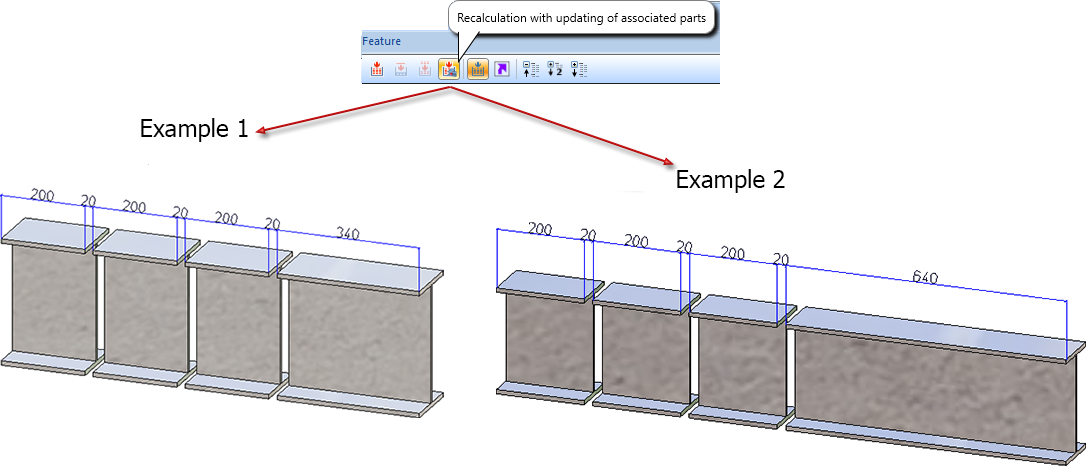
A recalculation of all parts takes place automatically when you change the part feature.