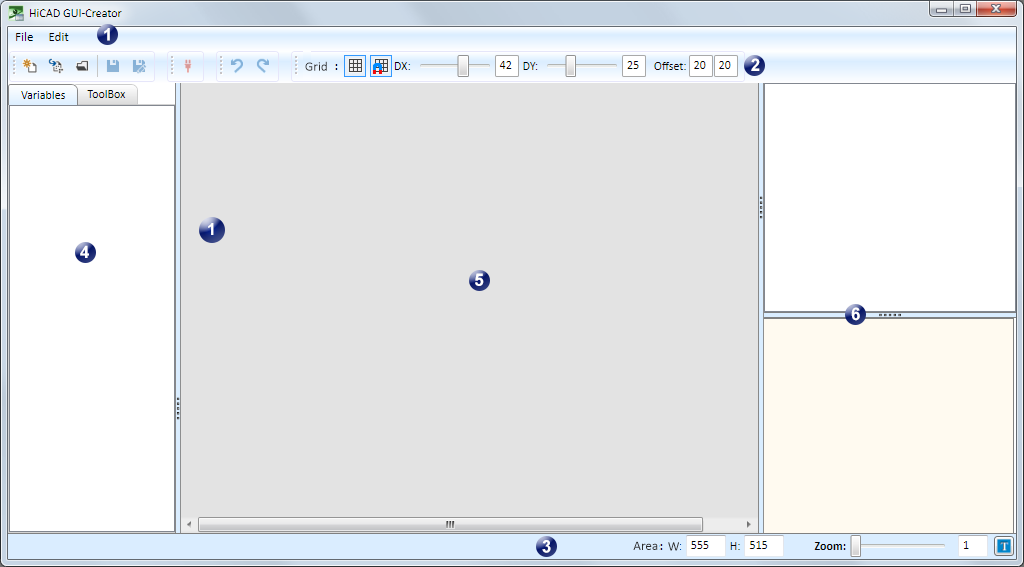
Project: HiCAD GUI Creator
For a convenient designing of individual user interfaces you use the HiCAD GUI Creator (Dialogue Editor). Run the EXE file HiCADGUICreatorApp.exe in the HiCAD EXE directory to start the tool.
When you start the tool, the following dialogue window will be displayed:
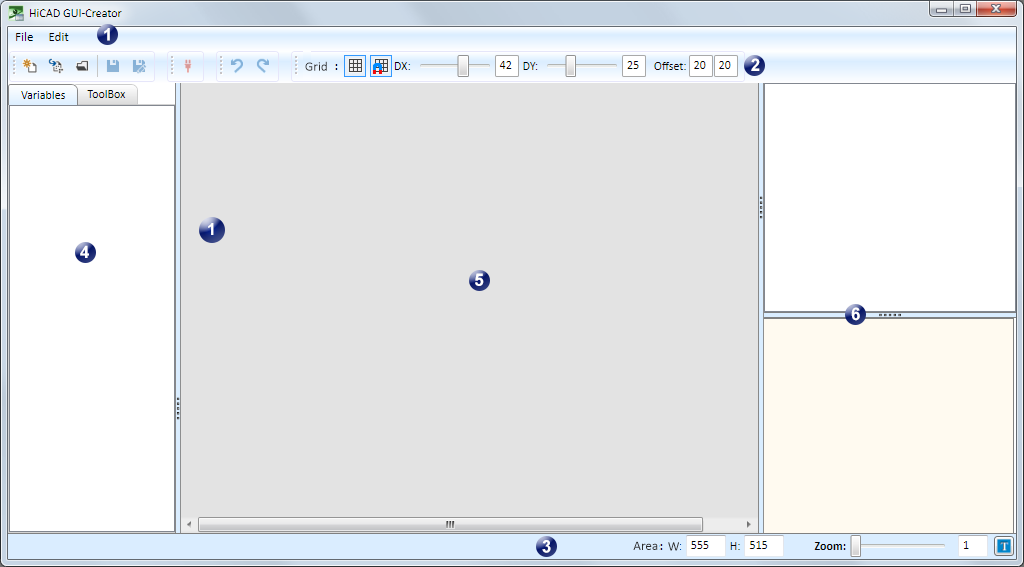
The user interface of the Dialogue Editor consists of the following areas:
Use the functions of the File menu to manage the user dialogues.
|
Function |
Description |
|
|---|---|---|
|
CTRL+N |
New Creates a new dialogue for a variant. For this to happen, an appropriate CSV file with the variables used in the variant must exist. The variables will then be listed in the Variables tab. To create such a fCSV file, you need to load the variant in HiCAD and export the variable to a CSV file there. |
|
|
|
Import Imports an existing dialogue file (XML (old file) or ZIP). Use this function to open a XML or ZIP file that you created with a version before HiCAD 2019 SP2. After import, the variables used in the corresponding variant will be shown on the Variables tab, and, in the dialogue window, the dialogue defined in the file will be displayed. Fields with incorrect values are marked with the |
|
|
CTRL+O |
Open Opens an existing dialogue file (.ISDGUI) that has been created with the HiCAD GUI Creator. Use this function to open a dialogue file that you have created with the HiCAD GUI Creator. After opening the file, the variables used in the corresponding variant will be shown on the Variables tab, and, in the dialogue window, the dialogue defined in the file will be displayed. |
|
|
CTRL+S |
Save Saves the dialogue file under its current name. The file format is .ISDGUI. The file contains:
|
|
|
|
Save as Saves the dialogue file under a different name. The file format is .ISDGUI- |
|
|
|
End Closes te Dialogue Editor. |
|
The Edit menu currently only contains the function  Disconnect. Use this function to remove the assignment of a GUI object to a dialogue, e.g. the corresponding ToolBox object will be removed from the dialogue.
Disconnect. Use this function to remove the assignment of a GUI object to a dialogue, e.g. the corresponding ToolBox object will be removed from the dialogue.
![]() Please note:
Please note:
If, when opening a user dialogue, the corresponding CSV file is newer than the dialogue, a corresponding message appears:
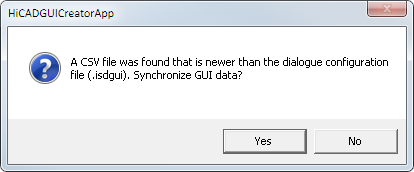
Choose Yes to synchronize the dialogue.
Here you find the same symbols as in the File menu, plus the following functions:
|
Function |
Description |
|
|---|---|---|
|
Undo The undo function takes back the last step. |
||
|
|
Redo The Redo function restores the last step that was taken back. |
|
|
|
Switch grid on/off
For a more convenient editing of the dialogue you can show a grid. While the grid is displayed, the symbol will be shown in a blue frame. Click again to hide the grid. |
|
|
|
Align to grid (on/off)
If you want to align the variables and GUI objects to the grid lines, activate this function. The symbol will then be shown in a blue frame. |
|
|
|
DX /DY
The fineness of the grid in X- and Y-direction can be conveniently specified via the sliders. |
|
|
|
Offset These values determine the distance of the dialogue from the left and the top border.
Raster und Offset |
|
In the status bar you define the size of the dialogue. Also, you can zoom the dialogue and access the dialogue texts.
|
Function |
Description |
|
|---|---|---|
| Area
Determines the size of the dialogue area by specifying the width and height. |
||
|
Zoom Enlarges/downsizes the display of the dialogue area - either via the slider or by specifying a zoom factor. |
||
|
TextTables Helper Starts the TextTables Helper. This tool gives you access to the HiCAD dialogue texts in different languages. Starts with
Contains Here you can search for texts that contain particular texts.
An example:
Click on the If you want to use on of the found texts, choose it from the result list, mark the associated key and copy it. This key can then be used in the Text format field of the HiCAD GUI Editor, in the form %TSkey), e.g.:
The associated text will then be automatically entered in the Designation field, and the field will be locked against other inputs. If the key is a multiple language key, the correct dialogue language will be automatically displayed in the language version that you use. That is, if you use an English language version, Connection, top instead of Anschluss oben would be automatically be displayed in the Designation field. |
||

Customer-specific Dialogues for Installation Elements - Basic Procedures • The HiCAD GUI Creator - Variables • HiCAD GUI Creator - Toolbox
|
© Copyright 1994-2020, ISD Software und Systeme GmbH |
Data protection • Terms and Conditions • Cookies • Contact • Legal notes and Disclaimer