Feature Variant
Create feature variant
Drawing > Save/Reference > Part..  > Create feature variant
> Create feature variant 
To create a feature variant, open the Drawing tab and select Save/Reference > Part... > Create feature variant .
> Create feature variant .
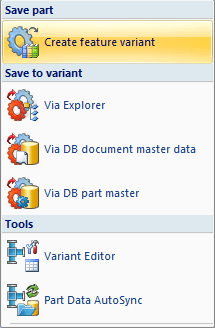
This function saves the active 3-D part as a feature variant in the .VAA format.
The following requirements must be fulfilled:
- A corresponding Feature log must exist.
- At least one variable must exist in the Feature log (e.g. for height, length width etc.).
If this is not the case, the saving of the variant will fail, and HiCAD will display the following message:
No variables exist for variant!
If the requirements are fulfilled, you can save the part to a selected folder as a VAA file.
The created variant initially only contains one sub-type of the active part, i.e. the variant initially has one data record. If you want to add further sub-types (data records), use the Variant Editor for this.
.
You can either start the Variant Editor directly from HiCAD, but also externally in the exe directory.
- Program call from HiCAD
- Activate the Drawing tab.
- Select Save/Reference > Part...
 > Variant Editor
> Variant Editor  .
.
- External program call
Start the VariantenEditor.exe application from the EXE sub-directory of HiCAD.
More information on the Variant Editor can be found in the Online Help.
 The HiCAD directory PlantParts is preset as the default storage location for the saving of feature variants (at directory "6:" in the FILEGRUP.DAT file). This directory is exclusively intended for Plant Engineering variants! Please do not save any general variants to this folder, as their structure differs from that of the .VAA variants in Plant Engineering
The HiCAD directory PlantParts is preset as the default storage location for the saving of feature variants (at directory "6:" in the FILEGRUP.DAT file). This directory is exclusively intended for Plant Engineering variants! Please do not save any general variants to this folder, as their structure differs from that of the .VAA variants in Plant Engineering
 In contrast to the formerly used variants in .VAD format, the new .VAA variants consist of only one file and can therefore also be saved to the Vault Server.
In contrast to the formerly used variants in .VAD format, the new .VAA variants consist of only one file and can therefore also be saved to the Vault Server.
Load feature variant
Feature variants can be inserted into any drawing. Activate the Drawing tab and select Insert Part > Insert part, via Explorer (2-D/3-D) function and select the desired FEV file for loading.
In the variant file, the relevant part or the assembly can be defined in a wide variety of sizes. Each variant consists of a data record with a unique type number. Each type includes a record with the parameters that define the part/assembly. Once a variant has been saved for the first time, the variant file initially contains only a data record with type number 1. However, you can add to these files individually - either directly in HiCAD or using the Variant Editor.
To select a variant, first click on the type number in the selection window. The parameters of the selected type are displayed.
You then have the following options:
- Adopting the displayed parameters without changing them and clicking OK to exit the window.
- Changing the values and clicking OK to exit the window. HiCAD then asks whether you want the changed parameters to be saved. If you enter YES, a new type is created or an existing type changed. Enter the type number. The relevant variant file is then changed accordingly. This type number will then also be available for selection when you next call the window.
- If you enter No, the changes will be used when the part/assembly is inserted, but the variant file will not be changed.
- To enable the part/assembly to be inserted, HiCAD initially displays a graphic preview and asks you to specify a fitting point on the part/assembly. Next, specify the position of this point in the drawing.
Catalogue
Like Parts, Feature variants can be saved to the HiCAD Factory standard catalogues. Their various sub-types can be inserted in any other drawing via selection from a graphical catalogue system . The following steps are required for this:
- Step 1: Create and parameterise
- Step 2: Create Feature variant
- Step 3: Create new table in the Factory Standards catalogue
- Step 4: Define columns
- Step 5: Create data records
- Step 6: Save the table
An extensive description can be found in the Online Help of the Catalogue Editor.

