By default, Management+BIM works project-related, i.e. the managed parts are usually clearly assigned to one project. When installing parts with reuse in other projects, such as purchased parts, you must assign the article master manually, as these parts are ignored by the BIM automatisms.
This behaviour can be changed in the Configuration Editor at PDM > Management+BIM by setting the Main and sub-projects parameter to Yes. This enables a working across several projects. This means that when you work with main and sub-projects, the article masters of the main project are retained when you switch to a sub-project and vice versa. This also applies when you copy parts from a sub-project to the main project via the clipboard and vice versa.
Please note that working across projects is only possible within the 1st level beneath the main project!
The following prerequisites must be met for working across projects:
- The Main and sub-projects parameter must be set to Yes.
- The project masks must contain the Boolean attribute ROOTPROJECT. To do this, you must extend the masks manually using the HELiOS Mask Editor.
- The ROOTPROJECT attribute must be set to Yes for the main project and to No for the sub-projects.
An example:
The following example demonstrates the working across different projects. The example model drawing is to be managed in a main project and consist of two construction sections. These construction sections are to be processed in the referenced detail drawings belonging to projects that are assigned to the main project as sub-projects.
1. Extension of the masks
The HELiOS mask for project input is to be extended by the ROOTPROJECT attribute. To do this, start the HELiOS Mask Editor, open the Enter project mask and then select the New data field function.
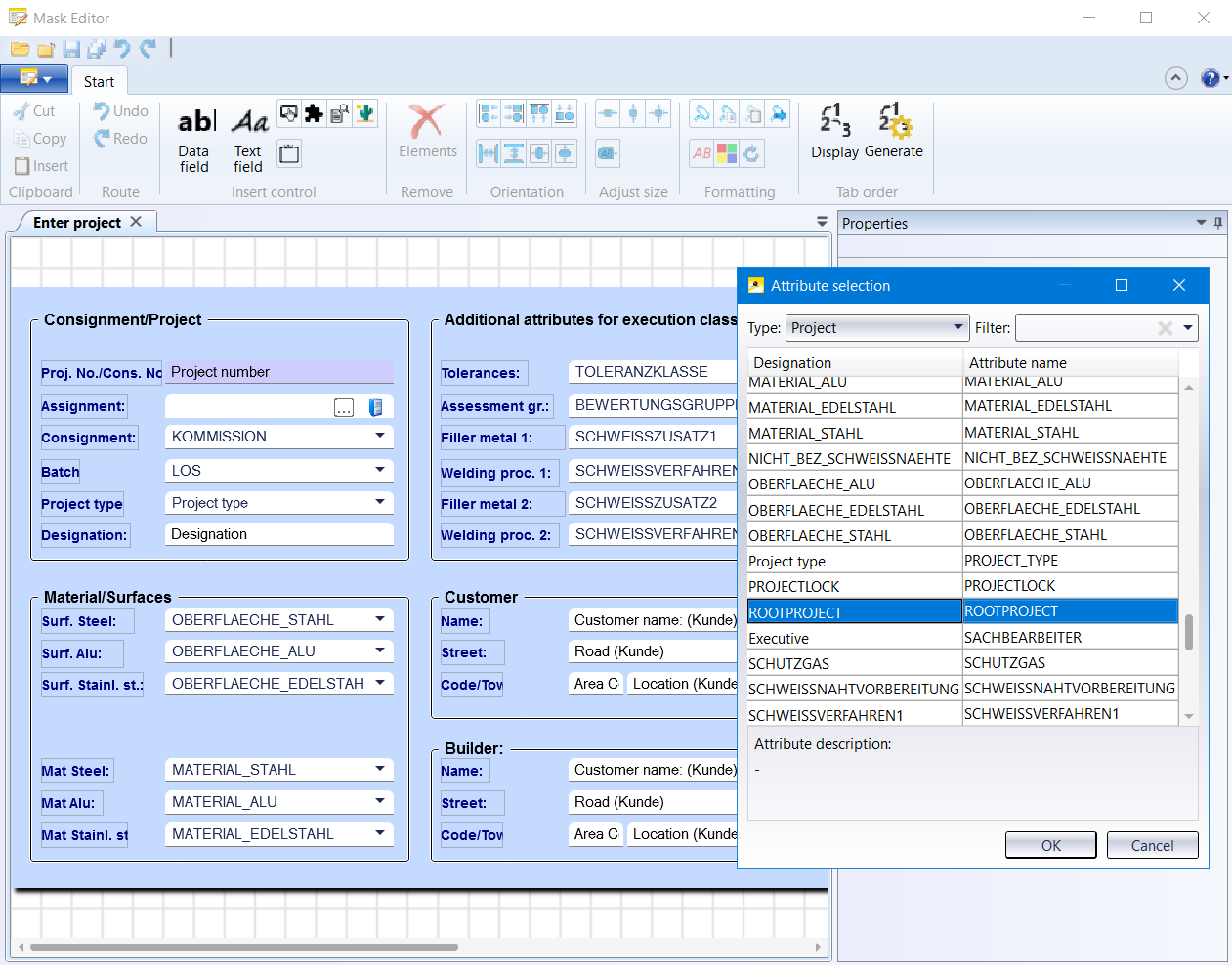
In the Attribute selection mask, select the ROOTPROJECT attribute, then drag it to the desired position in the mask and save it.
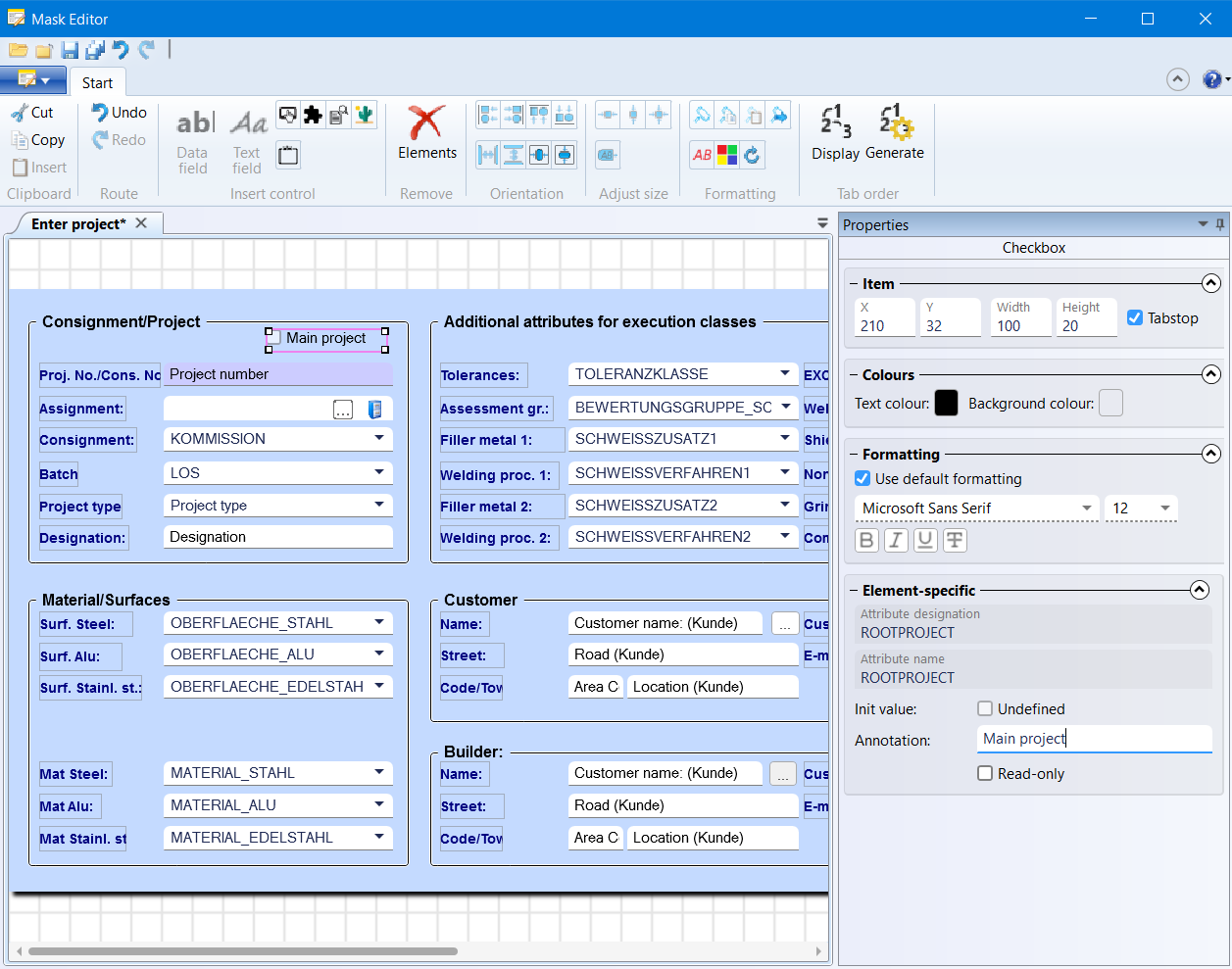
2. Change parameters in the Configuration Editor
In the Configuration Editor, set the parameter Main and sub-projects to Yes.

3. Create main and sub-projects
In HiCAD we create the main project with the New project function on the Management+BIM tab:
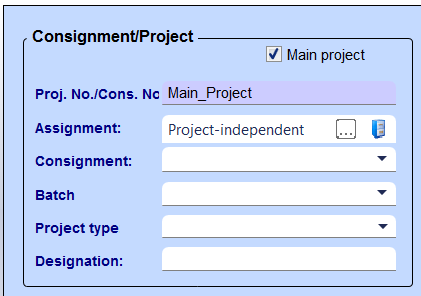
The we create two sub-projects:
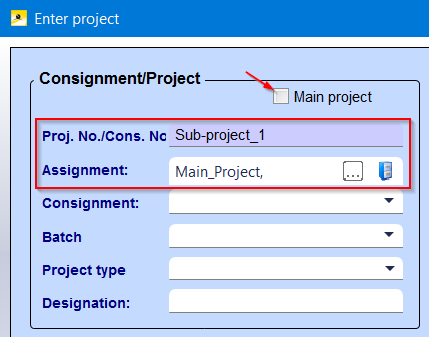
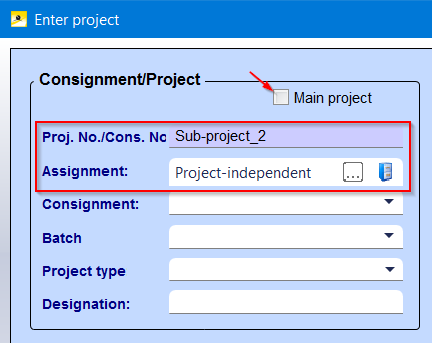
The structure of our example project now looks as follows:
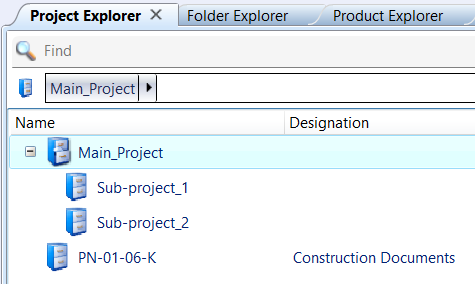
4. Create the example model drawing
Activate the main project and create two structure assemblies:

Save Construction section 1 with the function Drawing > Save/Reference > Part...

In the following article and document masks,, choose Sub-project 1 as the project.
Proceed likewise fore Construction section 2 (Sub-project 2).
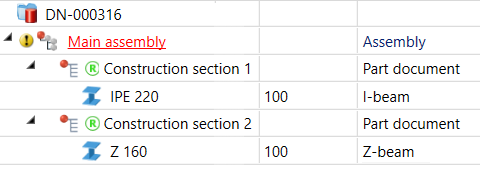
Now you can process, itemize and save the construction sections in the referenced detail drawings. If you then return to the original model drawing and thus switch to the main project, the article masters of the construction sections from the sub-projects and also the referencing are retained.
If the Main and sub-projects switch is not active in the Configuration Editor, HiCAD will display the following message when you switch to the main project:
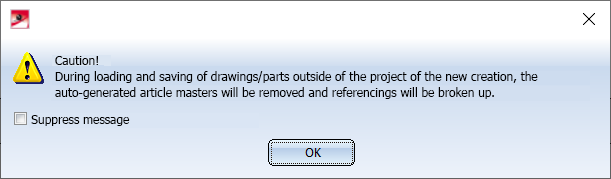

Requirements for a Smooth Operation (ManBIM) • Management + BIM Settings in the Configuration Editor (ManBIM) • Important Information (ManBIM)
