- Save detail drawing
- Print detail drawing
- Create+Print detail drawing
- Open detail drawing
- Delete detail drawing
- Detail drawing, Delete link to active part
Save detail drawing
Detail drawings are automatically saved if, when creating the detail drawing, you have activated the Save detail drawing automatically checkbox in the Steel Engineering, Detail drawing dialogue window. The file name for the detail drawing is generated from the part name (E_part name). The drawing is stored in the same directory in which the drawing is also saved.
If you have not activated the Save detail drawing automatically checkbox, you can save the detail drawing subsequently. To do this, activate the Switch drawing tab in the ICN and click the window with the detail drawing to activate it. Then, choose the Save file function.
Print detail drawing
Drawing > Itemisation/Detailing > DetDrw  > Print detail drawing
> Print detail drawing 
You use this function to print a detail drawing.
The prerequisite is for the drawing to have been saved locally.
Create and print detail drawing
Drawing > Itemisation/Detailing > DetDrw  >
Create + Print detail drawing
>
Create + Print detail drawing 
This function enables you to create a detail drawing and print it directly.
The prerequisite is for the drawing to have been saved locally.
Open detail drawing
Drawing > Itemisation/Detailing > DetDrw  > Open detail drawing
> Open detail drawing 
You use this function to load the SE detail drawing of the active part. The function searches the directory of the current drawing for a file with the corresponding ID. If the file exists, it is opened in a new drawing window (ICN Switch drawing tab).
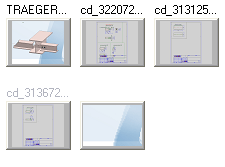
Detail drawing in the ICN
![]() Please note:
Please note:
- If the Open function is not active, no detail drawing exists for the active part or the file has been moved or renamed.
- This function does not allow you to use multiple selection.
Delete detail drawing
Drawing > Itemisation/Detailing > DetDrw  > Delete detail drawing
> Delete detail drawing 
You use this function to delete a detail drawing.
The prerequisite is for the drawing to have been saved locally.
 Please note:
Please note:
- If the Open function is not active, no detail drawing exists for the active part or the file has been moved or renamed.
- This function does not allow you to use multiple selection.
Detail drawing, Delete link to active part
Drawing > Itemisation/Detailing > DetDrw  >Delete link
>Delete link 
Use this function to delete the link between the active part of your Steel Engineering drawing and the related detail drawing.
 Please note:
Please note:
After deleting the link it will no longer be possible to open the detail drawing with the Open function.

