Part Drawing or Assembly Drawing
HiCAD distinguishes between part drawings (also called detail drawings) and assembly drawings.
Assembly drawing
To further improve automation, HiCAD allows you to define a 3-D drawing as a assembly drawing immediately upon its creation and (if you are working with the PDM system HELiOS) to enter it in the database. This ensures considerably more efficiency in referencing, itemisation, BOM creation and also in the combined use of the HELiOS.
In an assembly drawing, a 3-D main assembly will be automatically created and entered into the database. All subsequently created 3-D parts will be assigned to this main assembly. Main assemblies are used in numerous HiCAD automatic procedures. For example, the product structure of the main assembly, including its sub-assemblies, will be automatically transferred to the HELiOS product structure when performing an itemisation and identical part search in a Steel Engineering drawing.
Main assemblies are marked in the ICN by the  symbol
and have the Assembly part type. Please note that a drawing can contain only one main assembly.
symbol
and have the Assembly part type. Please note that a drawing can contain only one main assembly.
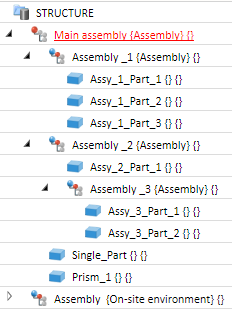
Example of an assembly drawing
The following options are available for defining a drawing as an assembly immediately upon its creation:
- Via the Start Centre
When creating a new drawing , you can define that you want
an assembly drawing to be created by activating the ![]() Create new drawing (3-D assembly)
option directly in the Start Centre.
Create new drawing (3-D assembly)
option directly in the Start Centre.
- Via the ICN
If you have created a new drawing , but not yet defined it as an assembly drawing , right-click the drawing name in the ICN. In the context menu, activate the Main assembly function.
- Via the Ribbon:
If you have created a new drawing , but not yet defined it
as an assembly drawing , open the 3-D Standard tab and select New > Assembly > Main assembly .
.
![]() If the drawing had been assigned a document master and article master when it was created, this data will be applied to the main assembly.
If not, HiCAD asks you to enter the data. The article master of the main
assembly is then also assigned to the drawing.
If the drawing had been assigned a document master and article master when it was created, this data will be applied to the main assembly.
If not, HiCAD asks you to enter the data. The article master of the main
assembly is then also assigned to the drawing.
Part drawing
2-D drawings are always part drawings, because they do not have assemblies and main assemblies with explicit assembly identifiers.
To create a part drawing , activate the Create new drawing (2-D/3-D) part ![]() option
in the Start Centre. If
you are working without the Start Centre, do not create a main assembly.
Drawings without a main assembly will always be regarded as part drawings.
option
in the Start Centre. If
you are working without the Start Centre, do not create a main assembly.
Drawings without a main assembly will always be regarded as part drawings.
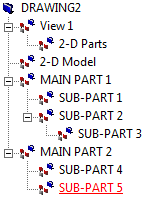
Example of the ICN structure of a 2-D part drawing
If you activate this option for 3-D drawings, HiCAD will (in contrast to the assembly drawing) not automatically create a main assembly. You can then create assemblies, main parts and sub-parts and convert the drawing into an assembly drawing subsequently.
Convert drawing into assembly drawing
If you want to convert an existing drawing (e.g. from an earlier HiCAD version) into an assembly drawing , proceed as follows:
- Load the drawing .
- In the ICN, right-click the name of the drawing.
- In the context menu, select Main assembly. As with the creation of a new assembly drawing , HiCAD checks whether the drawing has a document master and a article master and, if required, asks for the data to be entered.
- Once the main assembly has been created, you can then move the assembly-relevant parts of your drawing into the main assembly. Simply use Drag & Drop in the ICN or the functions of the Edit part structure menu to do so.
![]() If you create a new main assembly while one main assembly already exists, the
latter will be converted into a normal assembly
If you create a new main assembly while one main assembly already exists, the
latter will be converted into a normal assembly  and a new main assembly will be
and a new main assembly will be  created after confirming with Yes. You can then move the relevant parts of the previous
main assembly into the new main assembly.
created after confirming with Yes. You can then move the relevant parts of the previous
main assembly into the new main assembly.

