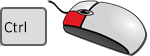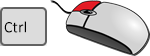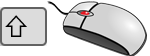Keyboard Layout
Various functions can be called both in the drawing and in the ICN directly via the numerical keypad of the keyboard or with specific shortcuts.
Keyboard layout in the drawing
|
Move detail |
|
|
|
Zoom+, Zoom - |
|
|
View all |
|
|
Cancel a function |
|
|
Define detail |
|
|
Redraw |
|
|
Rotate view |
|
|
Activate the Online Help
|
|
|
Dynamic zoom |
|
|
Show/hide 3-D coordinate system |
|
|
Switch on/off indicating orientation of active Steel Engineering beam and alignment of active 3-D part in drawing (if alignment has been explicitly set) * (* if activated in the Configuration Editor via System settings > Visualisation...) |
|
|
Switch on/off Display of part coordinate system |
|
|
Repeat last command |
|
|
Views can be moved directly with the mouse using Drag & Drop. This behaviour can be changed by pressing the D key. After pressing the key, views are locked against Drag & Drop movements during the current HiCAD session. In this state, left-clicking the view frame and moving the mouse with the mouse button held down causes a rectangular zoom window to be drawn. Pressing the D key again changes this behaviour back again. |
|
|
Activate 2-D menu Auxiliary lines |
|
|
Copy image detail to Clipboard |
|
|
Find part |
  |
Call start page of Online Help |
|
|
Start script |
|
|
Call Script Editor |
|
|
Move 3-D coordinate system display (see F3) |
|
|
Create new drawing |
|
|
Open (load) drawing |
|
|
|
|
|
Save drawing |
|
|
Save image detail / copy to Clipboard |
|
|
UNDO |
|
|
REDO |
|
|
Variables memory |
|
|
Create macro |
|
|
Call macro |
|
|
Save image detail / copy to Clipboard |
|
|
Copy image detail to Clipboard |
|
|
Add the selected part to the current part list. The part will be highlighted in a different colour (Marking 3 of the special colours in the Colour Editor). If the part is not the active part, the active part will also be automatically added to the part list. |
|
|
Move detail |
|
|
Call the 3-D part lists context menu. Here you can, for example, switch part selection filters on or off. |
|
|
With some functions, a shaded preview is attached to the cursor for placing objects in the drawing. This is the case, for example, when inserting or transforming parts and when installing new parts in preview mode or when installing standard parts. This preview can be temporarily hidden by pressing and holding the SHIFT key. This can be useful for performance reasons, for example, with complex models. When the key is released, the preview appears again. This behavior can be reversed by a corresponding setting in the configuration management. There you will find the Temporary Placement Preview parameter under Visualization. The possible settings are:
As long as no function is active, pressing and holding the SHIFT key automatically activates the element snap function - independent of the selected identification mode. Pressing the right mouse button while holding down the SHIFT key will directly activate the context menu of the corresponding geometry element. On the one hand, this gives you faster access to the context menus of individual geometry elements, and on the other hand, it is a practical way to find a feature in the ICN from within the geometry - especially for large and complex drawings. |
|
|
Zoom by moving the mouse |
|
|
Move View |
|
|
Cut part/part selection & paste it at another position in the drawing |
|
|
Switch on/off Display of fitting coordinate system |
|
|
3-D processing plane |
|
|
Show only active part |
|
|
Show all parts |
|
|
Standard axonometric projection |
|
|
Glass model |
|
|
Shaded without edges |
 , ,  |
These keys (standard keyboard) allow you to affect the distance display for the grid fineness in sketch technology. |
RMB = right mouse button; MMB = middle mouse button/mouse wheel; LMB = left mouse button
 Buttons 0 to 8
are mere macro calls. They are available in this form only if macros (0.MAC,
1.MAC, ...) with the same names do not already exist in the sys directory
of the HiCAD installation. The call can only be performed via the standard keyboard, not via the number block.
Buttons 0 to 8
are mere macro calls. They are available in this form only if macros (0.MAC,
1.MAC, ...) with the same names do not already exist in the sys directory
of the HiCAD installation. The call can only be performed via the standard keyboard, not via the number block.
Keyboard layout in the ICN
|
|
Switch active part, scroll by lines |
|
|
Scroll |
|
|
Jump to 1st entry |
|
|
Jump to last entry |
|
|
Delete entry in a part structure |
|
|
Select all parts |
|
|
Copy part/part list to clipboard |
|
|
Search |
|
|
Paste part/part list from clipboard |
|
|
Cut part/part list |
|
|
UNDO |
|
|
REDO |

 ,
,  ,
,

 ,
, 





 You can now immediately open the corresponding Help topic for the functions of the Ribbon and its expandable menus by moving the cursor over the desired function and pressing the F1 key.
You can now immediately open the corresponding Help topic for the functions of the Ribbon and its expandable menus by moving the cursor over the desired function and pressing the F1 key.