Settings: Line Types
You can use the Line types folder in the Settings menu to change the HiCAD line types and predefined combinations of colour, layer and line type. The Definitions and Colour combinations subfolders are available for this.
You can change the line types in the Definitions sub-folder. Line types define how lines and edges are displayed, e.g. solid, dashed, dot and dash etc. Nine different line types are predefined in HiCAD and can be changed here - with the exception of line types 1 to 4.
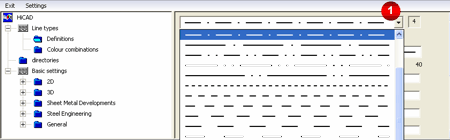
A list box of the predefined line types is displayed if you click the relevant field in the top right area of the input window (1).
- Style values
Every line type has a number of style values. These style values specify the number of line elements in a line type and the distance of the individual line elements from one another.
The sliders in the input window are released, depending on the corresponding number of style values. If, for example, a line type has 4 style values, the line type is determined by two line elements and two empty spaces. In this case, sliders 1-4 are released in the input window.
- Changing
a line type
To change a line type, first select it in the list box. HiCAD displays the number of style values that apply to this line type. You can change this value or retain it. You can then use the sliders in the input window to change the values for the empty spaces and line lengths, as required. A preview of the line type is displayed above the sliders.
If you want to apply the changes to the line type, click Apply. These settings are also preserved when you exit HiCAD, i.e. they are the default settings when you next start HiCAD. If you want to revert to the original HiCAD settings, click Load default setting.
The Colour combinations folder contains 40 default settings for the combination of colour, layer and line type. You can use these combinations as parameter settings for lines and edges. To change a setting, double-click the relevant field . A list box containing the permissible values is then displayed.
The settings that are current when you exit the menu are also preserved when you exit HiCAD, i.e. they are the default settings when you next start HiCAD.

 > Settings > Line types
> Settings > Line types 