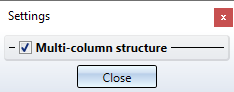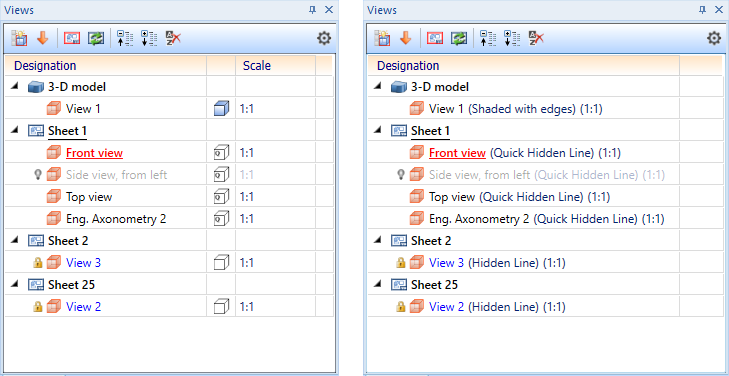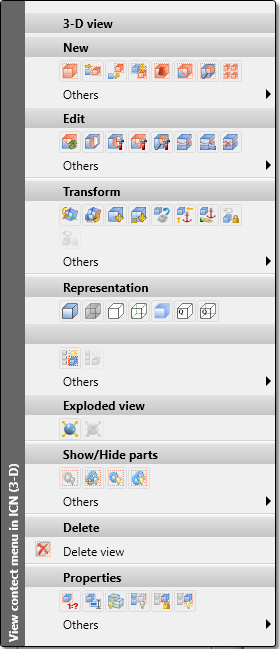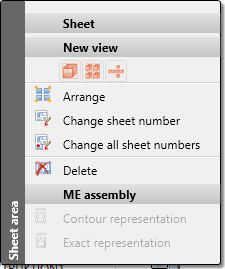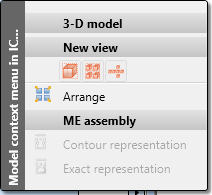Views in the ICN
The Views tab contains the view structure of the current drawing. HiCAD distinguishes between model and sheet views.
The production drawings which you can automatically derive from the 3-D model are displayed in the sheet views.
Furthermore, real 3-D views, so-called model views, such as any detail and sectional views, cut-outs at any depth or into any direction, list views with specific assemblies or parts etc., can be used in HiCAD. The position of the views in the sheet area is not thereby changed.
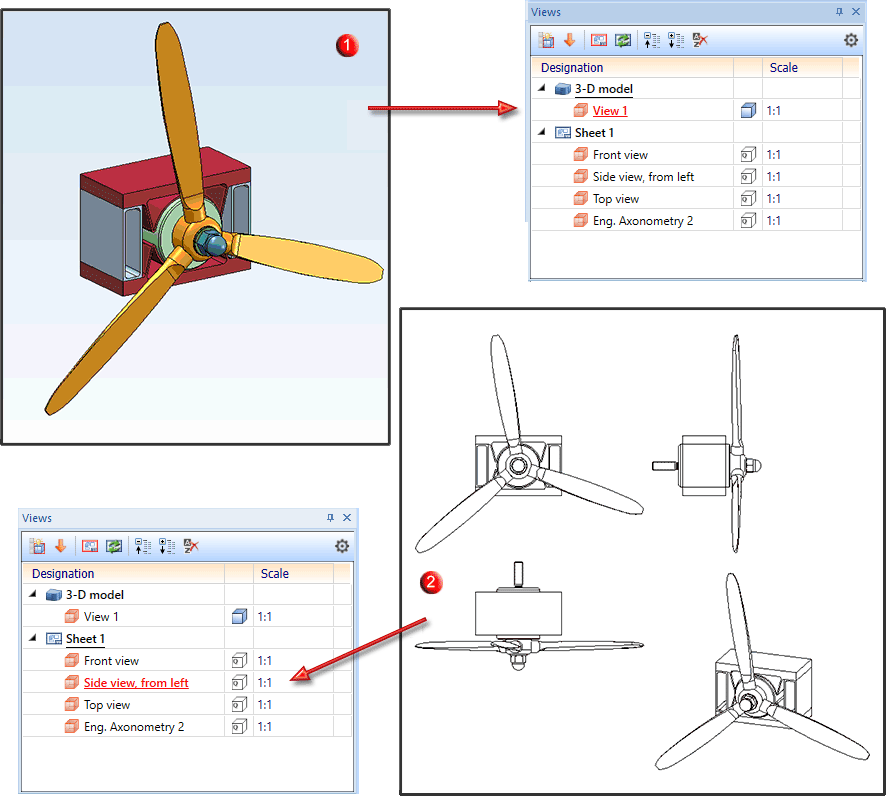
Arbitrary switching between Model (1) and Sheet views (2)
The view structure is displayed in a tree-like structure. Displayed are:
- the views in the Model
 area, and
area, and - the views of the different Sheets
 .
.
The active sheet is displayed underlined, the active view red and underlined. To activate a view or the model or sheet area, just click with the left mouse button.
For each view an icon for the respective view type is displayed as well as the view name. If the multi-column structure is active in the settings, a symbol for the display mode and the scale of the view are also displayed. The active view is always displayed in red text and underlined.
The meaning of the symbols:
|
View type |
Mode of representation |
||
|---|---|---|---|
|
|
"normal" view |
|
Shaded with edges |
|
|
Detail view |
|
Shaded without edges |
|
|
Cut-out |
|
Glass model |
|
|
Sectional view |
|
HiddenLine |
|
|
List view |
|
HiddenLine dashed |
|
|
Exploded view |
|
Quick HiddenGrey |
|
|
Sheet development |
|
Quick HiddenLine |
 If, for example, a view is a list view, a sectional view and also an exploded view at the same time, then several symbols will be displayed.
If, for example, a view is a list view, a sectional view and also an exploded view at the same time, then several symbols will be displayed.
For various functions, views also receive one of the identifiers listed below:
|
|
The view is hidden in the model drawing. |
|
|
The view is "frozen", i.e. it is visible but cannot be edited. |
|
|
This symbol indicates sheet metal developments for which the adjustment was locked with the Suppress sheet update function in the context menu of the sheet metal development. |
|
|
This symbol indicates that the view is a QuickView . |
To browse through the view structure, use the mouse wheel, the scroll bar or the ↑, ↓, Page Up↑, Page Down↓, Home and End keys.
The following icons are available in the toolbar of the m ICN view window for editing the views / view structure:
|
|
Only the active view will be displayed. |
|
|
All views will be displayed. |
|
|
When you click on ths symbol, HiCAD jumps to the active view in the view structure. |
|
|
This function creates a new sheet. |
|
|
Updates all sheet views. |
|
|
Expands the view structure. |
|
|
Collapses the view structure.
Left: Expanded structure; Right: Collapsed structure |
|
|
The Sheet views displayed in the ICN can be sorted alphabetically according to their name - ascending or descending. To do this, activate the sort mode by simply clicking on the Designation column. In the column heading, the If you want to deactivate the sort mode, click on Show unsorted |
|
|
Opens the Settings dialogue window. Here you can switch the multi-column display of the view structure on or off.
In the single-column display, the type of representation and scale are placed in brackets after the view name.
|
To edit Model/Sheet areas or views, you can also use functions from the corresponding context menus. To do this, right-click on the relevant ICN entry.
|
|
|
|
The context menus
Note that you can also select multiple views to rotate, freeze, etc. Use the SHIFT or CTRL key to do this.
 Please note:
Please note:
- Views can be moved from the Model area to the Sheet area and vice versa in the ICN by Drag & Drop. Multiple selection (CTRL or SHIFT key) is also possible.
- Views that are not up to date will be indicated in the ICN by strikethrough view names. For example, this is the case if you are working with sectional views or detail views and transform the model after the definition of the views. In such cases you need to choose Views > Update view. The sectional views and detail views will then be updated. The strikethrough names in the ICN will then be replaced with normal names again.
- If you place the cursor on a view name on the Views tab of the ICN, the corresponding view in model drawing will be highlighted and activated by a pink dotted view frame. The highlighting of the view is removed when the cursor is moved from the ICN to the drawing area.



























 or
or  symbol or is displayed. By clicking on the column heading again, you can sort the column in ascending or descending order. If new Sheet areas are created in this mode, they are automatically sorted accordingly.
symbol or is displayed. By clicking on the column heading again, you can sort the column in ascending or descending order. If new Sheet areas are created in this mode, they are automatically sorted accordingly.