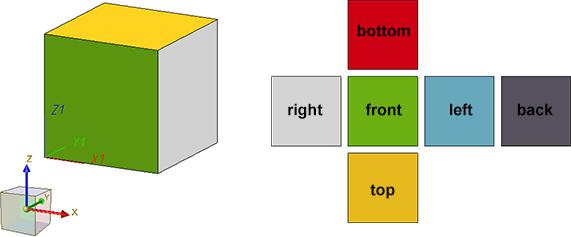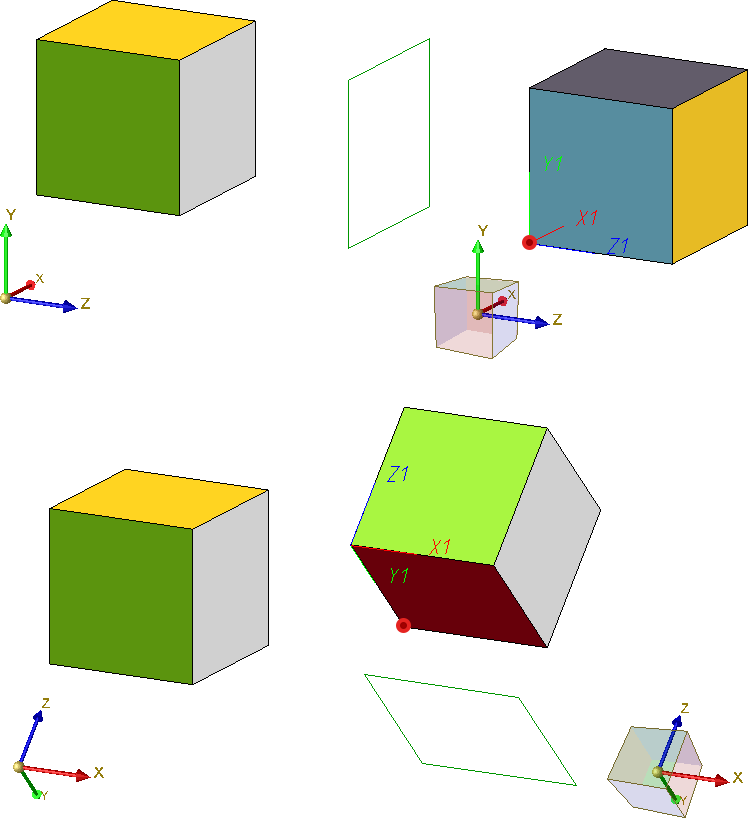HiCAD Clipboard
To transfer parts from one model to another, you can use the HiCAD Clipboard among other options.
Proceed as follows:
- Activate the part or the part list that you want to transfer from one model drawing to another.
- Select the Copy to HiCAD Clipboard
 function - either in the ICN toolbar or by pressing the right mouse button on the context menu. You can now paste the current contents of the HiCAD Clipboard into other model drawings.
function - either in the ICN toolbar or by pressing the right mouse button on the context menu. You can now paste the current contents of the HiCAD Clipboard into other model drawings. - Open the target model drawing. If the file is already open, click on the corresponding preview image in the Switch drawing tab.
- In the ICN of the target model drawing, select the part to which you want to assign the contents of the HiCAD Clipboard as an auxiliary part. If you want to insert the contents of the HiCAD Clipboard as the main part in model drawing, select the entry with the model drawing name in the ICN.
- Choose Paste from HiCAD Clipboard
 - either from the ICN toolbar or from the context menu (right-click).
- either from the ICN toolbar or from the context menu (right-click). - The copied parts are displayed and H prompts you to specify a fitting point on this copy. This is the point over which the copy is then positioned in the target model drawing.
- After determining the fitting point, the target drawing is displayed again, and HiCAD prompts you to specify the position of the fitting point in the model drawing.
![]() Please note:
Please note:
- In the Configuration Editor, at System settings > Miscellaneous, you can define whether the Paste from HiCAD Clipboard function should automatically end after the first paste or remain active. The Repeated paste from clipboard checkbox is available for this purpose. After pasting a part from HiCAD Clipboard, the function remains active, i.e. you can insert the part several times at different positions in the construction. End the function with the middle mouse button.
- If the checkbox is active, the function Paste from HiCAD Clipboard remains active after the first insert, so that you can insert the content of the clipboard several times at different positions in the model drawing. You end the function with the middle mouse button.
- If the checkbox is inactive, the Paste from HiCAD Clipboard function is automatically terminated after the first insert. This is the default setting.
- Dimensions of the parts are not taken into account when copying via the clipboard, i.e. the dimensions are not transferred for the copy.
- By defining a processing plane the position of the copy can also be controlled. If a processing plane is active when inserting the part, the copy is inserted in such a way that the xy plane of the part coordinate system lies in or parallel to this plane.
- An example: We are looking at the cuboid shown here, whose sides have different colours. We copy this cuboid into the HiCAD Clipboard.