Enter Text and Values
A new uniform text editor is now available for 2-D/3-D text, 2-D text blocks, 2-D/3-D text with leader line, 2-D/3-D additional dimension texts, 2-D/3-D and steel engineering annotation settings as well as for editing of item numbers and processing of standard parts.
This means:
- You can enter and change texts and text parameters at the same time.
- A largely uniform interface is used for all text inputs.
- Windows fonts are shown in the correct font type in the dialogue. HiCAD fonts are always displayed in non-proportional fonts.
- Texts with pointer line and 2-D text blocks can contain attributes like weight, item number, material etc.
- 2-D text blocks can be generated with pointer line and frame.
- The width factor can be set, in the case of HiCAD fonts, for 2-D/3-D text with pointer line, 2-D text blocks, annotations and standard part description tags.
You can find the text processing functions on the 2-D Dimensioning + Text and 3-D Dimensioning +Text tabs.
A 3-D text will be used here to provide a brief explanation of the basic procedures for operating the new text editor. To enable 3-D texts to be entered, the Text dialogue window is displayed .
Text formatting

In the text editor's top toolbar, you define the layer, font type, text height and colour as well as "italic" text markup. HiCAD provides all installed Windows font types and special HiCAD fonts for selection. There are proportional and non-proportional HiCAD fonts. The non-proportional HiCAD fonts are particularly suitable for tabular texts. The display of the characters in the specified text height is independent of the scale of the drawing. The font height in the standard text font refers to upper-case letters.
Each text can be placed in one of 1,000 layers. Layer 0 contains texts that are not displayed on the drawing. These are special texts that are only used to specify non-graphic attributes for parts, e.g. article data. The text layers are identical to the layers of the other elements and are not managed separately. The layer number is taken into account as an attribute during selection of active attributes.
Insert texts

Use the above toolbar to load texts from a file, take over texts from the clipboard or copy them to the clipboard.
- Load text from file
 .
.
Use this function to load ASCII files or formatted text (*.RTF, RichText). When loading text from RTF files you can also take over the font. When loading 3-D texts, please note that only the first line of the file is taken over. - Insert text from clipboard

Use this function to insert texts from the clipboard. If the clipboard contains a text which has been copied to it with the Text Editor, the complete HiCAD text formatting (colour, font, text height, italic, bold, line spacing etc.) is taken over. When inserting texts from other Windows applications, you can, if desired, take over the font, but not the colour or text height. - Copy text to clipboard

The currently selected text is copied to the clipboard. When copying texts from the clipboard to other Windows applications, HiCAD fonts are copied as Courier fonts.
In addition, you can copy texts from the clipboard, texts that have
already been used and special characters. To
copy the text from a list box, simply select the required text and click the  . icon.
. icon.
The area under the toolbar is used for direct text entry. Simply place the cursor in the area and enter the text.
Further properties
- Insertion point
The text can be placed in nine different positions relative to its reference point. You choose the desired position by activating the relevant radio button. - Aspect
ratio/Inclination
Specifies the font style and the inclination of the text. If the aspect ratio is less than 1, the text is compressed. Similarly, it is stretched if the aspect ratio is greater than 1. If the inclination is 0.00 degrees, the text is displayed normally. If the inclination is 15.00 degrees, the text is displayed in italics. - Weight
Determines whether the text is displayed in bold and, if so, the strength of the bold.
The  buttons enable
you to switch the background of the text input area temporarily. This
can be useful, for example, if it is difficult to read the selected font
colour against the background.
buttons enable
you to switch the background of the text input area temporarily. This
can be useful, for example, if it is difficult to read the selected font
colour against the background.
The  Zoom functions enable
you to enlarge or reduce the text displayed in the input window.
Zoom functions enable
you to enlarge or reduce the text displayed in the input window.
If you have defined the text and its parameters, click OK to insert the text into the drawing. Then specify the position of the text. The texts are placed in the x-y plane of the active coordinate system, namely parallel to the x-axis.
![]() Notes:
Notes:
- 2-D and 3-D texts are always assigned to the active 2-D or 3-D part.
- If you insert new texts into the drawing, the fields are predefined with the values that were last specified during the current HiCAD session or the settings selected using the Text parameters function.
- Once you restart HiCAD, the default settings specified in the Configuration Ediotor at Drawing > Annotations > Text > Font will be used.
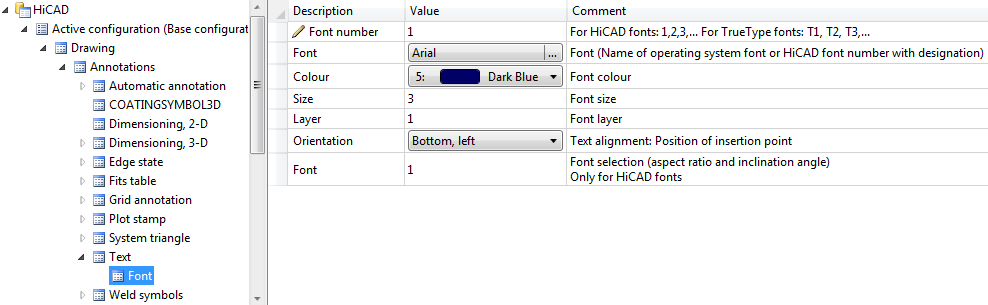
- You can also make manual inputs in the combo boxes for the font size, line spacing and width factor.
- To edit an existing text, place the mouse pointer on the text, press the right mouse button and choose the Edit function in the context menu.
- Text inputs can also contain variables, with a distinction being made between user and system variables.
- When renaming parts, an appropriate dialogue window will be displayed, however without a formatting bar.
- When inserting multiline texts/annotations, the size of the text block/the annotation is represented by an appropriate frame.

