The Open dialogue of HiCAD has been designed according to the Microsoft Windows 10 standards. To open the dialogue, choose Drawing > New/Open > Open  .
.
The Open dialogue window consists of the following areas:
|
(1) |
Navigation area
Use the navigation area to access folders, hard disks and other drives. Click the |
|
(2) |
File list Here, the contents of the folders selected in the navigation area are shown. You can display the file list in "Details" or "List" mode. Click the Use the QuickSearch field (6) to restrict the file list to particular entries. Right-clicking an item in the file list opens a context menu, enabling you to delete, copy, or rename files and folders.
To hide or show columns of the file list, right-click on a column header and select the desired column from the context menu:
|
|
(3) |
Preview window Shows a preview of the drawing you selected in the file list. Click the |
|
(4) |
Additional options If the corresponding HiCAD dialogue supports any further options during loading and saving, these options will be shown here. For example, you can open HiCAD drawings in read-only or in reduced mode . |
|
(5) |
Path display Here, the complete path of the folder you selected in the navigation area will be displayed. From here you can also navigate to other folders, or return to previously selected folders, by using the arrow symbols Click the arrow symbol |
|
(6) |
QuickSearch field You can use the QuickSearch field (6) to restrict the file list to particular entries, by entering a search string in the field. Only files the names of which contain this string will then be shown in the file list. You can also use the shortcut CTRL + F to open the selection box with the last used search terms. |
|
(7) |
File name Here, the name of the file you selected in the file list is shown. Click the arrow symbol
|
|
8 |
Quick access HiCAD offers the option to store frequently used folders beneath a Quick access item in the structure tree of the browser. To do this, mark the desired folder and click the
To remove a stored folder again, first activate the Quick access option in the navigation area. Right-click the object you want to remove and choose Remove from Quick access.
Internally, the Quick access mechanism works in such a way that objects are stored as normal Windows links in the directory %userprofile%\QuickAccess (or C:\Users\<username>\QuickAccess, or C:\User\<username>\QuickAccess) created by HiCAD. |
Furthermore, the following icons are available:

|
Store marked object beneath the Quick access item in the browser. |
|
|
Hide/show the navigation area. |
|
|
Update the display. You can also use the F5 key for this. |
|
|
Up Switches to the superordinate folder. |
|
|
Back Takes you back to the previously displayed folder. |
|
|
Forward |
|
|
Switch between List and Detail display. |
|
|
Create a new sub-folder of the currently selected folder. |
|
|
Opens the current folder in a new window. |
|
|
Hide/show preview area. |
|
|
Remove search filter. |

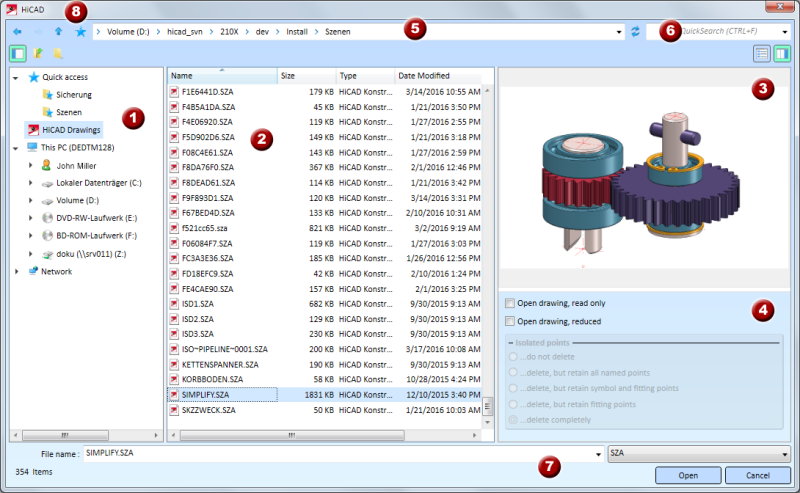
 symbol to hide and show the navigation area.
symbol to hide and show the navigation area.  icon to switch between these types of representation.
icon to switch between these types of representation. 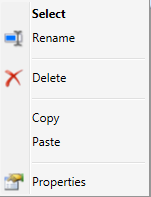
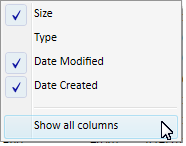
 symbol to hide and show the preview window.
symbol to hide and show the preview window. ,
,  and
and  . The corresponding folder will be marked in the navigation area.
. The corresponding folder will be marked in the navigation area.  to open a selection box with a History / History (Explorer) list. Beneath History, all files that were last opened in/saved to HiCAD are shown; beneath History (Explorer), the files that were all files that were last opened in/saved to the Windows file Explorer are shown.
to open a selection box with a History / History (Explorer) list. Beneath History, all files that were last opened in/saved to HiCAD are shown; beneath History (Explorer), the files that were all files that were last opened in/saved to the Windows file Explorer are shown. 
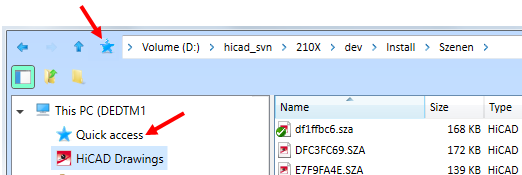

 Please note:
Please note:



