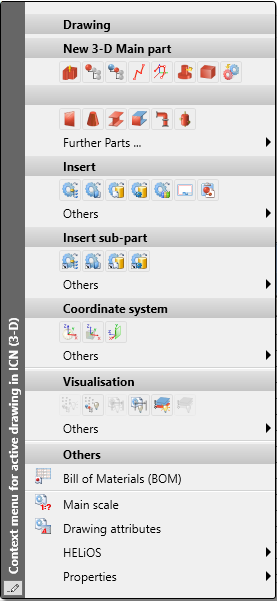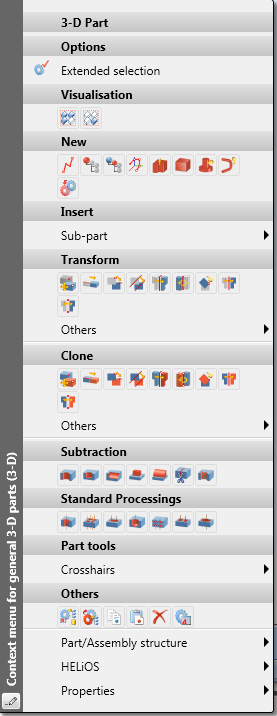Calling Functions
In general, there are various options for calling a function.
Calling via the multifunctional toolbar (Ribbon)
To call a function, activate the required tab, then click the appropriate icon. You should bear in mind that many functions have sub-functions. These are indicated by a small triangle symbol pointing downwards  . Click on the symbol to open a pull-down menu with the corresponding sub-functions.
. Click on the symbol to open a pull-down menu with the corresponding sub-functions.
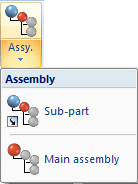
Pull-down menus can in turn contain sub-menus, which are indicated by a small arrow pointing to the right. . To open a sub-menu, simply move the mouse pointer on a menu item that contains such an arrow.
. To open a sub-menu, simply move the mouse pointer on a menu item that contains such an arrow.
 Please note that most functions of the Ribbon refer to the currently active object, i.e. the currently active part, or the active view. This means that in most cases you need to select the object to be edited prior to selecting the desired function.
Please note that most functions of the Ribbon refer to the currently active object, i.e. the currently active part, or the active view. This means that in most cases you need to select the object to be edited prior to selecting the desired function.
Calling via a context menu
If you place the cursor on an item in the ICN or on an object in the drawing and press the right mouse button, a so-called pop-up menu or context menu with the object-relevant functions is displayed. For many functions, context menus can also be called by a right-click within the function dialogue. In such situations, the user guidance (info toolbar) usually displays an appropriate text (RMB = Extended selection).
After calling a function, HiCAD prompts you, via the user guidance (info bar) or via an input window, to enter further data that bare required for the execution of the selected function. This can, for instance, be an the identification of a graphical element or the entry of a rotation angle. Only after input of all required data will the function be executed.
Context menus, too, can contain sub-menus, which are indicated by a small arrow pointing to the right. . To open a sub-menu, simply move the mouse pointer on a menu item that contains such an arrow.
. To open a sub-menu, simply move the mouse pointer on a menu item that contains such an arrow.
![]() Please note:
Please note:
- When you right-click an object, the displayed context menu depends on the object type and the current identification mode.
- To close a menu, simply left-click outside the menu.
- Various functions, e.g. modification functions for drawing details , can be called via different functions.
- Most functions can be undone with Undo. An exception is the selection of display windows. In this case, there are special functions for restoring the previous display window.
- To exit a function completely, press the ESC key on the keyboard.
- To cancel the current action or part of it, press the middle mouse button (wheel or both mouse buttons in case of a mouse with two buttons). For functions with no further dialogue window display, this has the same effect as pressing the ESC key.
- In many cases, a continued work flow requires the answering of questions. In most cases, there are three reply options:
- Yes, OK The action is accepted as displayed.
- No Alternative displays are provided.
- Cancel The action is cancelled, i.e. it is not carried out.
- You can customise context menus by hiding unneeded individual functions. To do this, click the
 icon at the bottom left corner of the context menu.
icon at the bottom left corner of the context menu.