HiCAD offers the option to derive your own, user-specific Ribbons tabs from the Ribbons tabs that have been predefined by the ISD. For instance, you can arrange frequently used functions on separate Ribbons tabs, and use the Import and Export functions to distribute these tabs among other users.
The definition of Ribbons tabs takes place, like the editing of the QuickAccess Toolbar, by means of the UserInterfaceEditor.exe tool that you can start directly from HiCAD:
- Click the
 symbol to the right of the QuickAccess Toolbar and select Customize QuickAccess Toolbar, or
symbol to the right of the QuickAccess Toolbar and select Customize QuickAccess Toolbar, or - select Settings
 > Customize UI .
> Customize UI .
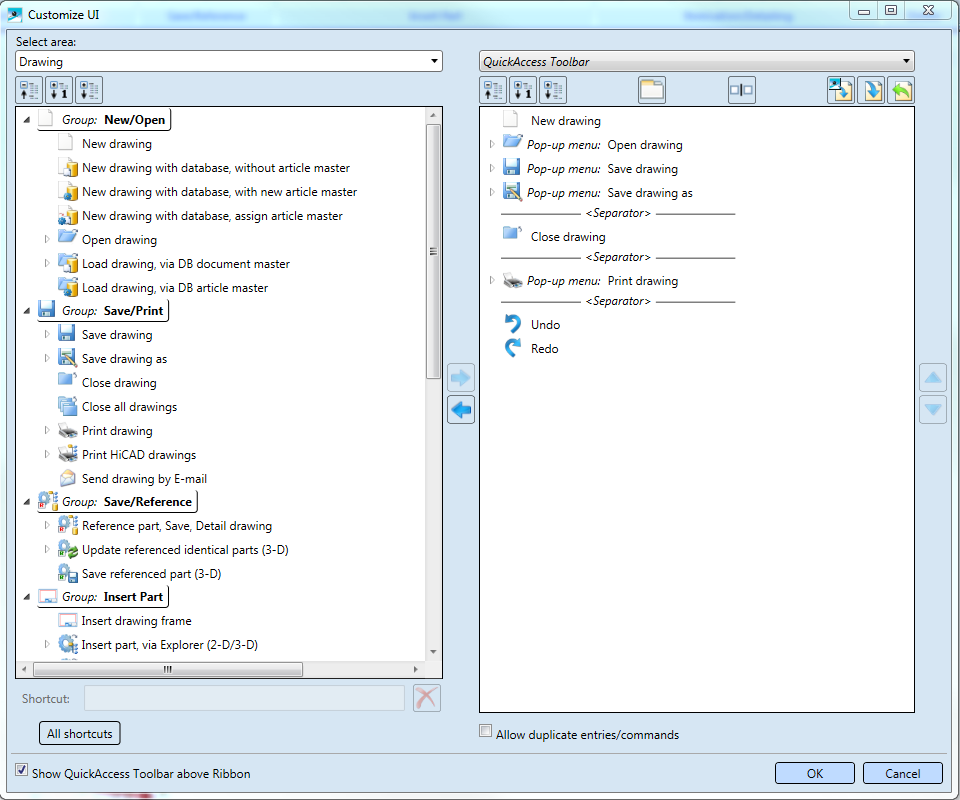
To create a new Ribbon, click the  Create user-defined Ribbon tab symbol on the right hand side of the dialogue window.
Create user-defined Ribbon tab symbol on the right hand side of the dialogue window.
In the toolbar the functions for the creation and editing of Ribbons will then be displayed:

|
|
Expand all Expands the complete structure of the Ribbon. |
|
|
Expand 1 level Shows only the 1st level of the Ribbon. |
|
|
Collapse all Collapses the complete structure of the Ribbon. |
|
|
Create user-defined Ribbon Enables the creation of a user-defined Ribbon. |
|
|
Delete user-defined Ribbon Deletes the current user-defined Ribbon. |
|
|
Add function group A Ribbon tab is normally made up of several function groups, e.g. Drawing > New/Open or Drawing > Save/Reference. Before any functions can be assigned to a Ribbon tab, a function group must exist! |
|
|
Add separator Adds a vertical separator, which is initially placed as a
string at the end of the Ribbon tab. Use the |
|
|
Export Ribbons tabs can be exported to a file which can then be imported to other computers and utilized by others (e.g. colleagues). Select the storage location and enter the name of the export file. The file name extension is .URB. |
|
|
Import Imports an URB file. In this way it can be achieved that the Ribbons tabs are identical on all HiCAD workstations. |
|
|
Add >> Adds the marked entry of a HiCAD Ribbon to the current, user-defined Ribbon tab. Please note: If the selected entry already exists in the user-specific Ribbon tab while the Allow duplicate entries/commands checkbox is deactivated, the Add >> function will be locked! |
|
|
<< Remove Removes the marked entry from the current, user-defined Ribbon tab. |
|
|
Move down Moves the marked entry in the user-defined Ribbon tab 1 row down. |
|
|
Move up Moves the marked entry in the user-defined Ribbon tab 1 row up. |
|
|
As soon as you have created a new Ribbon tab, or have selected a user-defined Ribbon tab on the right hand side, this option will be selected at the top of the dialogue beneath Select Ribbon tab. This function allows an overwriting of the active Ribbon tab (right) with the ISD Ribbon tab selected on the left. It can then be edited. |
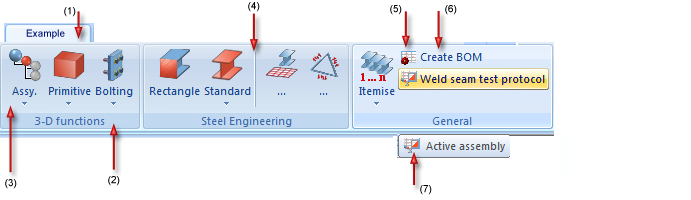
(1) Ribbon tab name, (2) Function group, (3) Separator, (4) Small button, (5) Button text, (6) Tooltip text
Proceed as follows:
- After calling the Create user-defined Ribbon tab
 ("Panel") function, enter the Ribbon tab name at the bottom of the window.
("Panel") function, enter the Ribbon tab name at the bottom of the window.
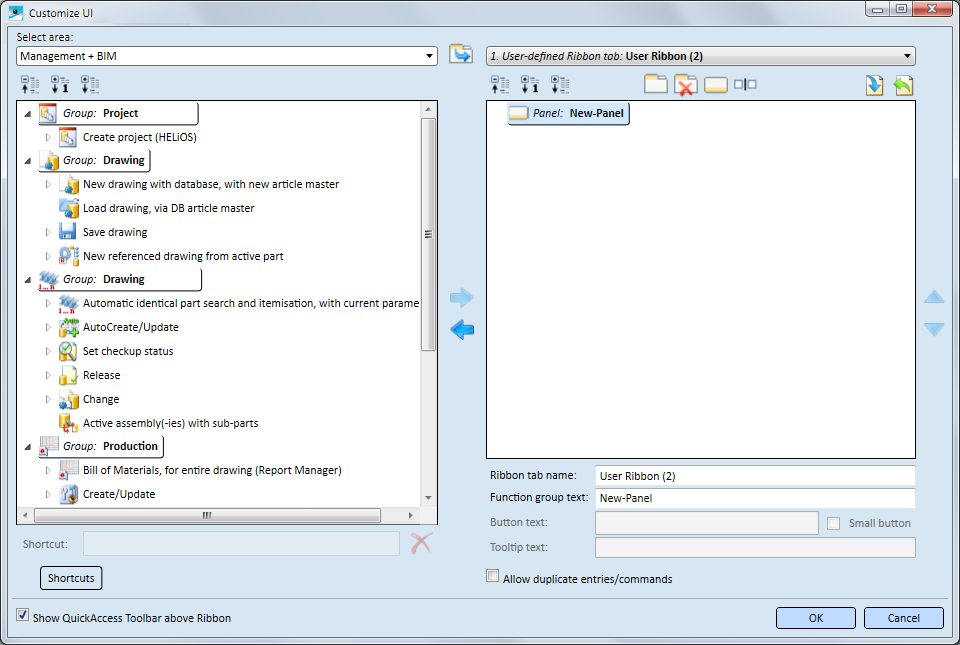
- Use the listbox at the top left of the window beneath Select area to select the Ribbon tab the functions of which you want to copy to your Ribbon tab. You can also add functions of the transparent toolbar to your Ribbon tab if desired. To do this, select Transparent toolbar beneath Select area.
- Create a function group and enter its name into the Function group text field. You can also take over a function group from a HiCAD Ribbon tab if desired.
- On the left, expand the structure of the HiCAD Ribbon and mark the item that you want to take over into your Ribbon tab. Click
 to add the item to your Ribbon tab. You can transfer entire function groups (a), main functions (b) with all or only selected context menu functions (c). Please note however that no multiple selection is possible here. Please also note that a function group of the user-defined Ribbon tab needs to be active while transferring main functions and context menu functions.
to add the item to your Ribbon tab. You can transfer entire function groups (a), main functions (b) with all or only selected context menu functions (c). Please note however that no multiple selection is possible here. Please also note that a function group of the user-defined Ribbon tab needs to be active while transferring main functions and context menu functions.
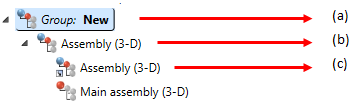
After the transfer, the icon texts will be displayed in bold blue letters on the right hand side of the dialogue window:
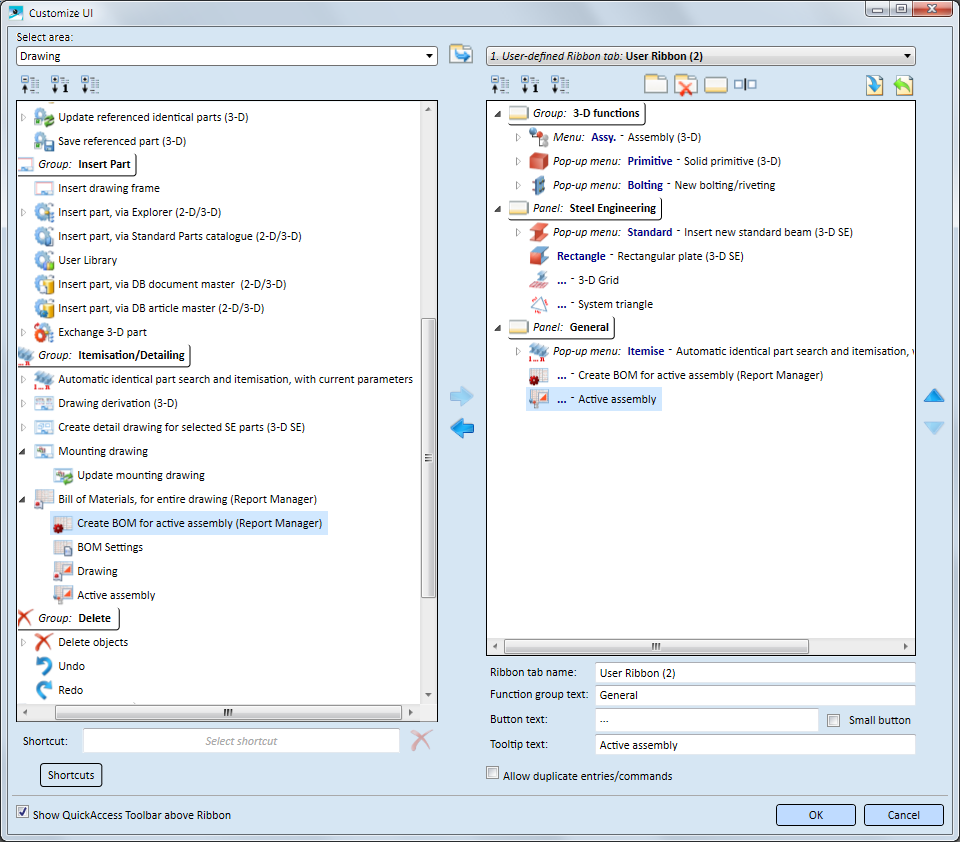
The input fields Function group text , Button text and Tooltip text will be automatically filled in with the predefined texts by the ISD upon the transfer of the functions into a Ribbon tab. If desired, you can change these texts.
- Repeat steps 2 - 4 for further function groups and functions.
- To remove an item from your Ribbon tab, mark the item and click the
 button. Use the
button. Use the  and
and  buttons to change the sequence of the function groups/functions in the Ribbon tab.
buttons to change the sequence of the function groups/functions in the Ribbon tab.
Please note that items of a context menu cannot be removed individually, but only together with the main function. The sequence of these items cannot be changed either. - When you close the dilaogue window with OK, the Ribbon tab will be saved as a HRB file to the directory %AppData%\ISD Software und Systeme\HiCAD nnnn\ (nnnn = HiCAD Version). The file name _UserRibbon-n will be automatically assigned by HiCAD, with n being a consecutive number.
The Ribbon tab will be displayed on the HiCAD Ribbon immediately and can be switched on or off via Settings  > Ribbon categories.
> Ribbon categories.
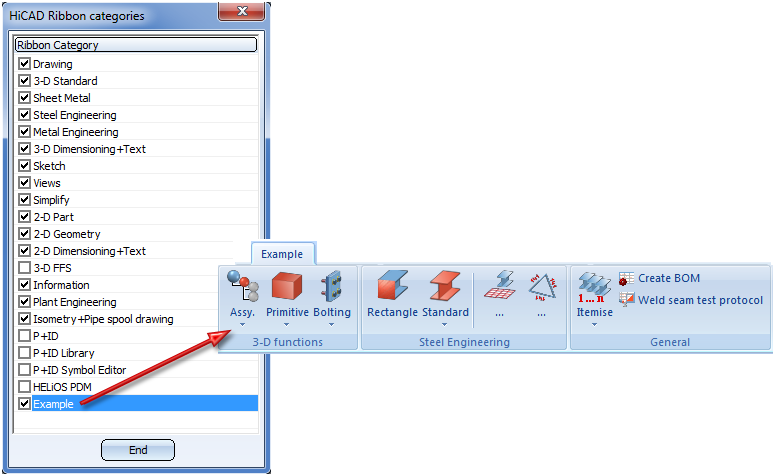
 Please note:
Please note:
- If you want to use small icons, activate the Small button checkbox. When you right-click on a Ribbon tab item, you can switch in the context menu between small and large buttons. Items with small buttons obtain the identifier [small].

- If double entries on the Ribbon tab should also be possible, activate the Allow duplicate entries/commands checkbox .
- Before you can transfer any functions to your Ribbon tab you need to transfer or create a function group first.
- To edit existing Ribbon tabs, select the desired tab from the listbox at the top left of the dialogue window, and proceed as you would do with the creation of new Ribbon tabs.
- The predefined Ribbon tabs which are supplied with HiCAD cannot be edited.
- The UserInterfaceEditor.exe tool can also be started externally. In this case, however, you need to restart after applying changes to the QuickAccess Toolbar or to Ribbon tabs for the changes to take effect.
Please note that confirming with OK is only possible if the  symbol is not displayed. This symbol indicates incorrect inputs, e.g. the input of a reserved shortcut.
symbol is not displayed. This symbol indicates incorrect inputs, e.g. the input of a reserved shortcut. 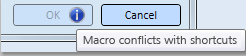

User Interface • Multi-Functional Toolbar (Ribbon) • Customizing the Keyboard • The QuickAccess Toolbar










