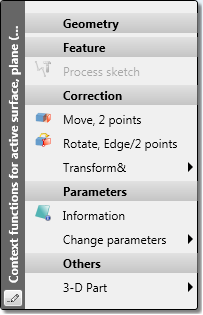Drawing > Others > Extras  > Novice Configuration
> Novice Configuration 
Use this settings to further facilitate the operation of HiCAD. The settings concerns:
The settings can either be taken over from the Configuration Editor (default), or can be set manually.
Apply settings from Configuration Editor
If this option is active, the possible settings in this window will be taken from the Configuration Editor at System settings > Start configuration.
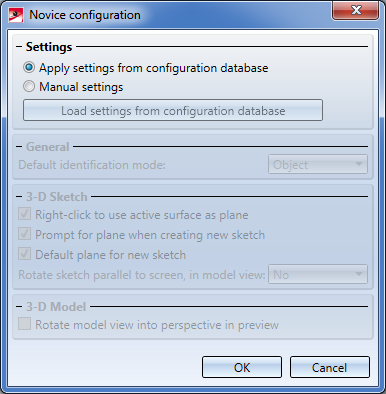
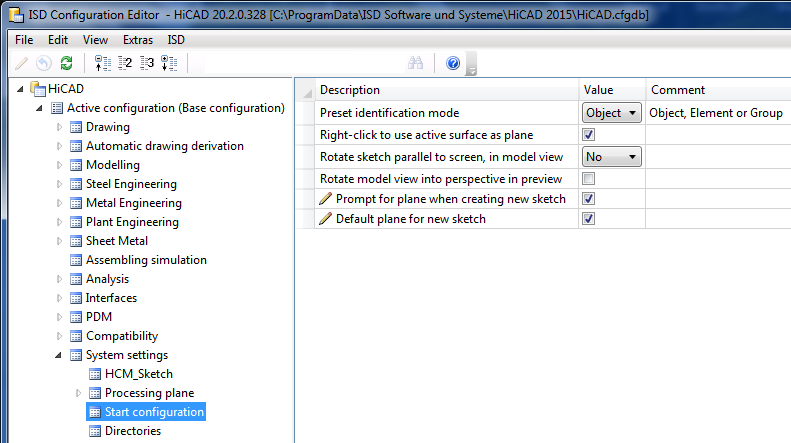
The applying of the settings from the Configuration Editor is the default setting. The remaining areas of the dialogue window will be greyed out if this option is set.
Please note:
If you have chosen the Novice Configuration in the Extended settings of the HiCAD installation, or via the Parameter configuration (ParKonfigComp.exe / ParKonfigUser.exe), this will also influence the settings in the Configuration Editor! 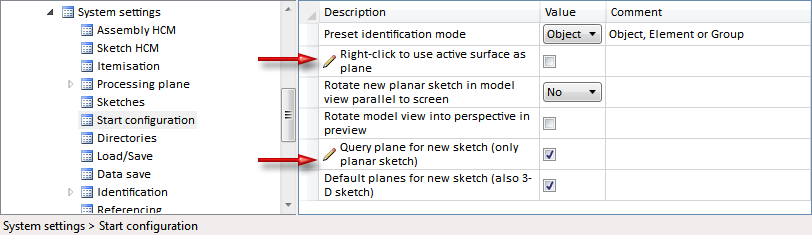
Manual settings
If you want to specify the settings manually, activate the Manual settings option.
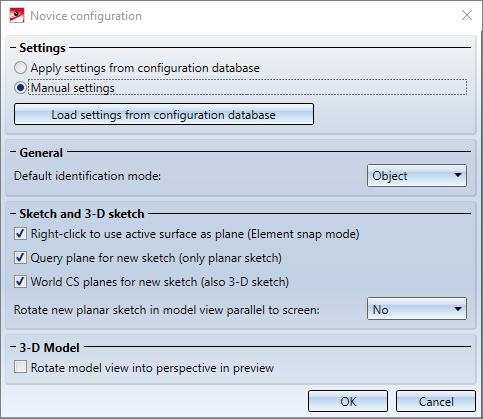
Click the Load settings from configuration database button to load the current settings from the Configuration Editor as a template at any time.
General
Default identification mode
HiCAD supports various identification modes enabling a significant reduction of mouse clicks required for the execution of functions, and thus speeding up the designing process. You select the default identification mode from the same-named listbox. Default: Object snap.
3-D Sketch
Right-click to use active surface as plane
This checkbox is only relevant in the Element snap mode and concerns, for example, functions which are called via the context menu for the active surface and use sketches.
If the checkbox is active, the active surface will be automatically used as the sketch plane for the corresponding functions.
Example:
- Let us assume that you have created a cuboid.
- The Element snap mode is active.
- Move the cursor over a surface and right-click when the border of the surface is hightlighted.
- In the context menu, select Others - 3-D Part > New - Sketch (sub-part).
- If the Right-click to use active surface as plane checkbox is active, the sketch plane will be automatically placed in this surface.