Change Drawing Frame - Preparation
The supplied templates for drawing frames are 2-D parts that are stored in the HiCAD drawing directory:
- DINA0.FGA / DINA0_TS.FGA for DIN A0
- DINA1.FGA / DINA1_TS.FGA for DIN A1
- DINA2.FGA / DINA2_TS.FGA for DIN A2
- DINA3.FGA / DINA3_TS.FGA for DIN A3
- DINA4Q.FGA / DINA4Q_TS.FGA for DIN A4 landscape
- DINA4H.FGA / DINA4H_TS.FGA for DIN A4 portrait
The frames ending on _TS contain the title blocks for the HELiOS master part attributes.
Before changing a drawing frame, check - if you do not know - the directory in which your drawings are stored by default:
- Select
 > Settings.
> Settings. - Open the Directories folder.
- The path specified behind C: in the 4th line is the current drawing directory. You will need this directory later when saving the title block.
Now proceed as follows:
- Create a new drawing on a 1:1 scale.
- Load the drawing frame to be changed, e.g. DINA4H (A4 portrait). To do this, right-click the drawing surface and, in the context menu, choose the Insert, Drawing frames function.
- A preview image of the drawing frame will be displayed, a HiCAD will prompt you to specify the position of the frame in the drawing. The fitting point of the frame in the drawing is the intersection point of the diagonals above the title block.
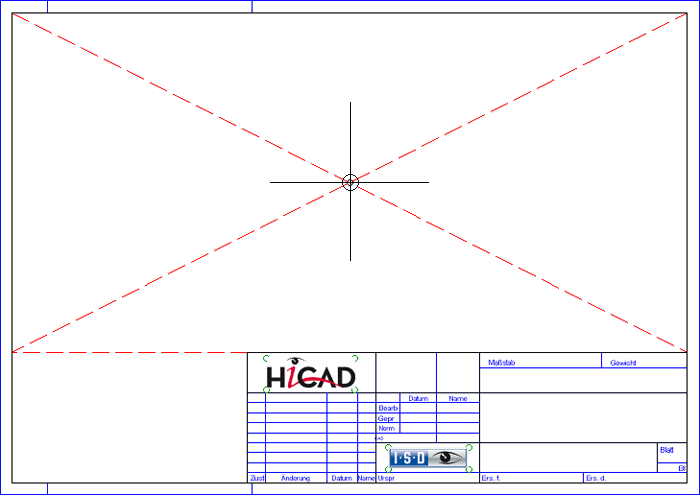
- Important: The position of the fitting point must be located in the coordinate origin (A 0 0)!
- Drawing frames are "auxiliary drawing parts" and are not normally displayed in the ICN. Should the drawing frame therefore not appear in the 2-D tab of the ICN, right-click the name of the drawing in the ICN, choose Auxiliary part On/off in the context menu and then choose ON. This then displays the drawing frame in the 2-D part structure.

