AutoSave
Important:
The AutoSave mechanism in HiCAD functions is a data saving, and not a backup mechanism!
How the AutoSave mechanism works
HiCAD allows you to open and process up to 18 drawings simultaneously. Miniature views of these drawings are displayed in the Switch drawing tab of the ICN. For the opened drawings, an automatic saving of data will be carried out for the drawing on which you are currently working after a certain time interval (Default: 10 minutes).
The setting can be changed in the Configuration Editor at System settings > Data save.
Please note that this time interval runs per opened model drawing, i.e. HiCAD remembers the elapsed time of the current model drawing in the case of a drawing switch. For the model drawing that you switch to, the time interval runs from the first change to the model drawing or from a remaining time previously noted for this model drawing. (see example below).
Shortly before performing the AutoSave, HiCAD will display the AutoSave window:
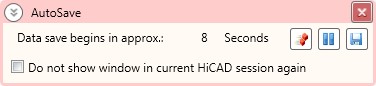
- If you want the AutoSave to be performed as shown in the window, you can close the window, or wait until the AutoSave is carried out. The window will then automatically disappear again.
- If you do not want the AutoSave to be performed, click the
 button.
button. - If you do not want the dialogue window to be displayed during the current HiCAD Session, activate the corresponding checkbox in the window.
- If you want to pause the AutoSave process, click the
 button. The countdown for the AutoSave will then be discontinued. This will also be shown in the counter of the dialogue window.
button. The countdown for the AutoSave will then be discontinued. This will also be shown in the counter of the dialogue window.
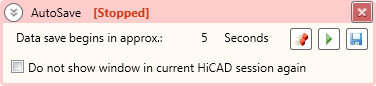
Click  to continue the AutoSave process again.
to continue the AutoSave process again.
- If you want to perform the AutoSave immediately, i.e. without countdown, click the
 button.
button. - If you do not want the AutoSave dialogue window to be displayed again during the current HiCAD session, activate the checkbox at the bottom of the dialogue window.
- Furthermore, you have the option to change the time interval for the AutoSave mechanism. Click the
 symbol and enter the desired value into the input field. The countdown will be paused in the process and only continued after a click on the
symbol and enter the desired value into the input field. The countdown will be paused in the process and only continued after a click on the  symbol.
symbol.
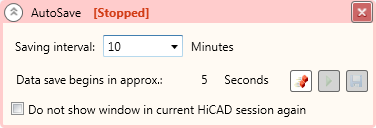
An example:
The time interval is set to 10 minutes and you are working with three model drawing times K1, K2 and K3.
|
Timer |
|
Time remaining |
|
[00:00] |
You have loaded K1 and for for 9 minutes in K1. |
K1 = 1 min. |
|
[09:00] |
You switch to an empty drawing thumbnail, load K2 and work on K2 for 11 minutes. |
|
|
[19:00] |
After 10 minutes the time interval for K2 has expired and an interim backup of K2 is created. |
K2 = 9 min. |
|
[20:00] |
You switch back to K1 and work on K1 for 4 minutes. |
|
|
[21:00] |
After 1 minute, an interim backup of K1 is created. |
|
|
[24:00] |
You switch to an empty drawing thumbnail, load K3 and work on K3 for 12 minutes. |
K1 = 7 min. |
|
[34:00] |
After 10 min. the interim backup of K3 takes place. |
|
|
[36:00] |
You switch to K2 and work on K2 for 13 minutes. |
K3 = 8 min. |
|
[45:00] |
After 9 min. K2 is backed up. |
|
|
[49:00] |
You switch to K1. |
K2 = 6 min. |
|
etc. |
|
|
The AutoSaved data are located in the temp subdirectory of your HiCAD directory. The number of AutoSaves (min. 2, max. 5) can be set in the Configuration Editor at ... > System settings > Data save > Number of data saves (Default 2).
The last AutoSave of the drawings in the Switch drawing window will be designated as follows:
|
File in |
AutoSave, |
"Switch drawing" |
|---|---|---|
|
1 |
HICAD_11.SZN |
HIC_Z_01.SZN |
|
2 |
HICAD_21.SZN |
HIC_Z_02.SZN |
|
3 |
HICAD_31.SZN |
HIC_Z_03.SZN |
|
4 |
HICAD_41.SZN |
HIC_Z_04.SZN |
|
5 |
HICAD_51.SZN |
HIC_Z_05.SZN |
|
6 |
HICAD_61.SZN |
HIC_Z_06.SZN |
|
7 |
HICAD_71.SZN |
HIC_Z_07.SZN |
|
8 |
HICAD_81.SZN |
HIC_Z_08.SZN |
|
9 |
HICAD_91.SZN |
HIC_Z_09.SZN |
|
10 |
HICAD_A1.SZN |
HIC_Z_10.SZN |
|
11 |
HICAD_B1.SZN |
HIC_Z_11.SZN |
|
12 |
HICAD_C1.SZN |
HIC_Z_12.SZN |
|
13 |
HICAD_D1.SZN |
HIC_Z_13.SZN |
|
14 |
HICAD_E1.SZN |
HIC_Z_14.SZN |
|
15 |
HICAD_F1.SZN |
HIC_Z_15.SZN |
|
16 |
HICAD_G1.SZN |
HIC_Z_16.SZN |
|
17 |
HICAD_H1.SZN |
HIC_Z_17.SZN |
|
18 |
HICAD_I1.SZN |
HIC_Z_18.SZN |
The last but one file save in the Switch drawing window can now be found at the names HICAD_12 to HiCAD_I2, the last but two at the names HiCAD 13 to HiCAD_I3 etc.
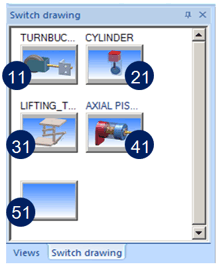
Example:
Let us assume that the number of the data saves was set to 3 in the Configuration Editor. 10 drawings have been loaded and you are currently working on the 6th drawing. HiCAD will now auto-save this drawing every 10 minutes, with the name HiCAD_61.
The procedure will be as follows, depending on the selected number of data saves (here: 3):
- The first AutoSave will be saved with the name HiCAD_61.
- When the second AutoSave is performed, the already existing AutoSave called HiCAD_61 will be copied and renamed to HiCAD_62 (if you have two screens, this will be the drawing on the second screen). Then, the AutoSave called HiCAD_61 will be created anew.
- When the third data backup is performed, the already existing AutoSave called HiCAD_62 will be copied and renamed to HiCAD_63, and HiCAD_61 will be copied and renamed to HiCAD_62. Then, the AutoSave with the name HiCAD_61 will be created anew.
- etc.
Later you switch to the 3rd drawing in the Switch drawing tab. From now on, this drawing will be AutoSaved every 10 minutes, with the name HiCAD_31. The already existing AutoSave HiCAD_31 will be copied and renamed to HiCAD_32 etc.
 Important:
Important:
- In the event of a system crash, the AutoSave name HICAD_00 will be used, i.e. the performed AutoSaves will not be lost.
- To use one of the HiCAD_NN AutoSaves, load HiCAD_NN.SZN from the TEMP directory and save the file as a SZA file under a different name.
- The AutoSave mechanism is inactive for drawing files which are opened in read-only mode. For example, this is the case with drawing files that have already been opened on another workstation.
- Auto-saved files which are no longer needed should be deleted from the TEMP directory from time to time. In this way it is ensured that the data in the TEMP directory will not consume too much disk space which may lead to unwanted performance decreases.
Presettings for the AutoSave mechanism
Data save interval and Dialogue window for data save
The presettings for the AutoSave mechanism can be defined in the Configuration Editor (ISDConfigEditor.exe). Select ... > System settings > Data save, and set the parameter Data save interval to the desired value. Default setting is 10 (minutes).
The parameter Dialogue window for data save determines the time for the "count-down" to the AutoSave shown in the dialogue window. Default setting is 1, i.e. 15 seconds before the AutoSave will be performed the dialogue window will be shown. If you enter the value 0, no window will be displayed. If you enter a value larger than or equal to 2, this value will be interpreted as the time for the "count-down" to the AutoSave.
Number of data saves
The number of the data saves can be set in the Configuration Editor , at ... > System settings > Data save > Number of data saves. The default setting is 2.
Security mechanism during saving
The parameter Security mechanism during saving allows you to activate a security mechanism during the saving of drawings (0 = off).
This mechanism functions in the following way:
- Before a drawing (e.g. ORIG.SZA) is saved, any existing file with the same name is temporarily renamed to ~ORIG.SZA.
- If the attempt to save the drawing to ORIG.SZA succeeds without error, the AutoSave copy ~ORIG.SZA will be deleted.
- If, however, an error has occurred, the following will happen:
- If the parameter is set to 1, the defective new file, ORIG.SZA, is deleted and the original file, ~ORIG.SZA, is renamed back to ORIG.SZA.
- If the parameter is set to 2, the defective new file is moved to the HiCAD Temp directory (drive #: in FILEGRUP.DAT) under the name ~ORIG.SZA. The original file, ~ORIG.SZA, is then renamed back to ORIG.SZA.
- In both cases, the user will be notified by an appropriate system message that an error has occurred while saving and that the original file has been restored.
Accessing AutoSaved data
Proceed as follows if you want to access AutoSaved data:
- Select Drawing > New/Open > Open drawing
 .
. - Open the HiCAD TEMP folder on your local hard disk (not the one on the Server!!).
- Switch the file type to SZN.
- Select one of the AutoSave files hicad_11, hicad_21 .... hicad_I1.
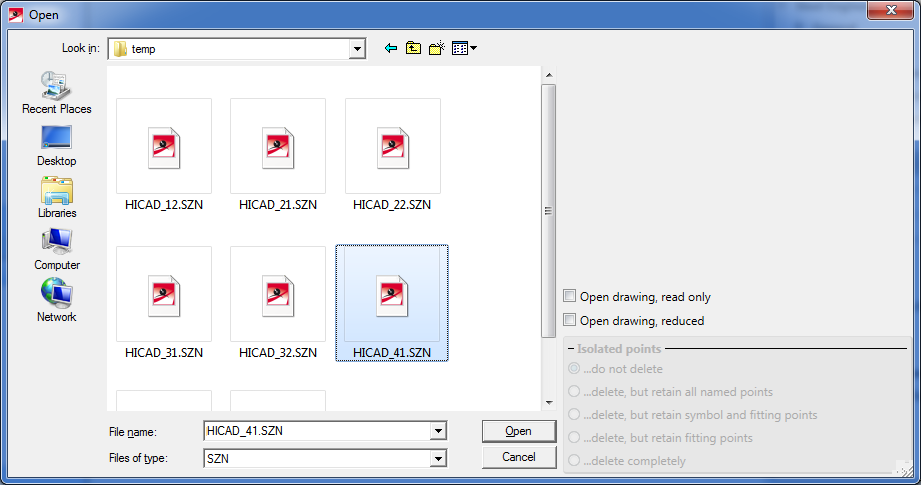
- If you are working with the HELiOS database, the following message will be displayed:
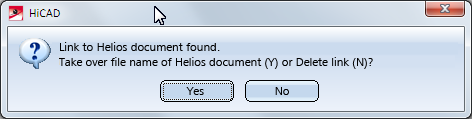
- Click Yes. The master data will then be assigned to the drawing in the database again. Also, the drawing will be automatically moved to the logical path C: of the system file FILEGRUP.DAT. By default,this is the HiCAD subdirectory SZENEN (=Drawings).
- If you are working without database, you need to copy the loaded AutoSave to a different directory with the Save as function (Reason: If the drawing remeined in the TEMP directory, it would be overwritten there every 10 minutes).

