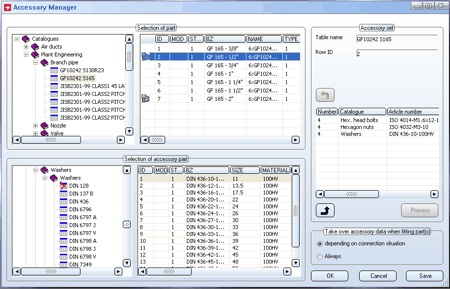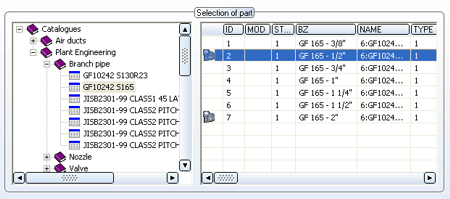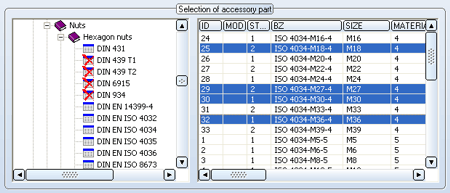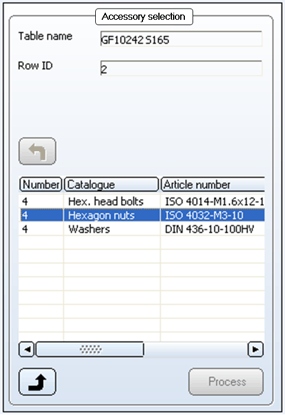Assign Accessories
Plant Engineering > Part Data Tools > EditCL  > Assign accessories
> Assign accessories 
Use this function to start the Accessory Manager. This is a tool enabling you to conveniently assign so-called accessory parts to Plant Engineering parts. These are parts which are not graphically represented in any of the Plant Engineering CAD documents (3-D layout plan, isometry, P+ID). Please note that this function is only active if you have selected the Catalogue option in the Parts from... field on the Part selection tab of the Plant Engineering Settings dialogue window (Settings > Settings > Part selection).
When you call the function, the Accessory Manager dialogue window is displayed.
Proceed as follows:
- Select the Plant Engineering part
- Select the accessory parts and take them over into the accessory list
- Edit the accessory list
- Assign accessories
- Specify options for accessory data
- Save assignment file
 Please note:
Please note:
- We recommend to read the notes in the Save assignment file section.
- The Accessory Manager can be used both for standard Plant Engineering parts and for air ducts.
Selection of the Plant Engineering part
To assign accessories to a part or to process an already existing assignment, you first need to select the appropriate part from the Plant Engineering catalogue. In the tree structure of the Plant Engineering catalogue, click the required table  (left) and select the desired table row (right). Each row of the table corresponds to a part.
(left) and select the desired table row (right). Each row of the table corresponds to a part.
Parts to which accessory parts have already been assigned, are identified by the  symbol; if you select such a part, the corresponding accessories are listed under Accessory selection, otherwise the accessory list is initially empty.
symbol; if you select such a part, the corresponding accessories are listed under Accessory selection, otherwise the accessory list is initially empty.
You can now expand and process the accessory list. Please note however that this is only possible in the editing mode, which you activate by clicking on the Process button. You can now select the accessory parts.
 If you right-click a part to which accessory parts have been assigned, you can completely delete this assignment via the context menu. After selecting the Delete accessory function, confirm the confirmation prompt with Yes.
If you right-click a part to which accessory parts have been assigned, you can completely delete this assignment via the context menu. After selecting the Delete accessory function, confirm the confirmation prompt with Yes.
Selection of the accessory parts
The selection of accessory parts is only possible in the editing mode. To activate this mode, click the Process button. You can now select the accessory parts you want to assign to the currently selected Plant Engineering part. In the tree structure of the catalogue, click the required table  , then select the required row on the right hand side. If you want to select several rows in the table, use the CTRL and the SHIFT key for multiple selection (as known from Windows applications).
, then select the required row on the right hand side. If you want to select several rows in the table, use the CTRL and the SHIFT key for multiple selection (as known from Windows applications).
As soon as you select an accessory part, the  button is activated. If you click this button, the accessory part is taken over into the Accessory selection list. You can process the assignment list by adding or removing accessory parts or changing their quantity.
button is activated. If you click this button, the accessory part is taken over into the Accessory selection list. You can process the assignment list by adding or removing accessory parts or changing their quantity.
 Accessory parts which have been added several times will only be listed as one item, but the field showing you the quantity is changed accordingly.
Accessory parts which have been added several times will only be listed as one item, but the field showing you the quantity is changed accordingly.
Select and process accessory parts
The Accessory selection field shows you the following information:
- Table name
This is the name of the currently selected Plant Engineering table, e.g. GF10242 S165 - Row ID
This is the number of the currently selected table row. - Accessory list
Lists all accessory parts of the currently selected part. If no accessory parts are assigned to the part yet, the list is empty. The list consists of 5 columns:
- Quantity: Shows you how many copies of the accessory part exist.
- Catalogue: Name of the catalogue to which the accessory part belongs.
- HiCAD attribute 'Article number'
- HiCAD attribute 'Standard designation'
- Accessory part ID in the format Table ID:Row ID
If you want to process or define an accessory list, you need to switch to the editing mode by clicking the Process button. This enables you to select the accessory parts. If the editing mode is active, the Process button is greyed out.
You have the following options to edit the accessory list:
- Add parts
To add a new accessory part to the list, proceed as described in the Select and process accessory parts paragraph.
- Change quantity
If you want to assign an accessory part several times, you can change its quantity directly in the accessory list. Double-click the required filed and change the number according to your requirements.
In addition, the context menu of the accessory list provides functions that enable you to copy, paste and delete accessory parts. Right-click the part and activate the desired function in the context menu. Multiple part selection is also possible here. .
- Delete
Use this function to delete parts from the Accessory selection list. Alternatively, you can use the DEL key to delete parts.
- Copy
Use this function to copy selected accessory parts to the clipboard of the Accessory Manager. Use the Paste function to paste them to the current list (e.g. if accessory parts are used multiple times) or to another accessory list. Alternative, you can use the CTRL+C key combination to copy parts to the clipboard. - Paste
Use this function to paste accessory parts from the clipboard to the current accessory list. Alternatively, you can also use the key combination CTRL+V to paste accessory parts from the clipboard.
Assign accessory
If you want to assign the current accessory list to the selected Plant Engineering part, click the  button. The button is active as soon as the accessory list is changed.
button. The button is active as soon as the accessory list is changed.
You can now assign accessories to further Plant Engineering parts of the current table. Please keep the following in mind:
- If you select a different Plant Engineering part within the same table, and you have not yet assigned the modified accessory list to the previously selected part, HiCAD asks you whether you want to apply the changes. If you answer Yes, this will have the same effect as a click on the
 button.
button. - If you select a different Plant Engineering table without saving the changes of the current table, HiCAD asks you whether you want to save the changes to the current assignment file. If you answer Yes, this will have the same effect as a click on the Save button. In addition, the editing mode will be ended.
Apply accessory data when fitting part
These options determine whether the accessory data should always be applied, or depending on the respective connection situation when fitting parts of the current Plant Engineering table.
Please note that the selected option will be valid for all parts of a Plant Engineering table. The setting is saved to the assignment file.
Save assignment file
To save the assignment file and end the Accessory Manager, the following options are available:
|
OK |
The changes are automatically - without any further confirmation prompt - saved to the corresponding assignment file, and the Accessory Manager is ended. |
|
Save |
The changes are saved, but the Accessory manager remains active. The button is however only active if the changed assignments have not been saved yet. Alternatively, you can use the key combination CTRL+S. |
|
Cancel
|
The Accessory manager is ended. If any changes of the assignment file have not been changed yet, HiCAD issues an appropriate confirmation prompt. |
 The assignment file can only be edited by one process. Messages such as "Process cannot access file GF10242_S130R23.pac.xml , as it is used by another process" mean that the assignment file is currently used by another process and is now write-protected.
The assignment file can only be edited by one process. Messages such as "Process cannot access file GF10242_S130R23.pac.xml , as it is used by another process" mean that the assignment file is currently used by another process and is now write-protected.