Use VarUpdate to Generate Part Archive Files
You use the VarUpdate.exe tool for the conversion of part files to the archive file format (file extension: .paa or .vaa). In contrast to older HiCAD versions, it can only be started automatically from HiCAD if Catalogue has been set as the part data source (Settings > Settings > Part selection > Parts from: Catalogue). If you select Database as part data source, DbPlantDataImport.exe is used as the central update tool for Plant Engineering. This tool will in turn call the VarUpdate.exe program.
Further information on how to proceed in such cases can be found in the Update of the database paragraph of the topic Data Format and Adjustment of Parts / Database.
You will probably no longer need the tool afterwards. However, in case that you want to use it again, (e.g. after contacting the ISD Hotline), the information given below should be helpful to you.
If article attributes exist for a part in the active HELiOS Database, the attribute data that are relevant for the part can also be transferred to the archive file.
If no HELiOS Database is active, attribute data can be taken from the HiCAD Catalogue, if a corresponding catalogue entry for the part exists. In this case, the launching of VarUpdate.exe takes a little longer, as the search in the catalogues usually takes more time than in the database.
If the HELIOS Database is active, and an active Vault Server exists, the generated archive files can directly be moved to the Vault Server.
An archive file contains the data of all representation types for a part, i.e. at most one hollow body, a solid body and a symbolic representation.
Let us assume that the variant A2HF1_16.vad exists in three representations and is to be converted into the new file format. In this case the following files will be considered for processing:
- A2HF1_16.vad in \Plantparts\Parts3 (as well as the information from HELiOS with the document file name C:A2HF1_16.VAD, or the information from the catalogue with the table name A2HF1_16.ipt).
- A2HF1_16.mac in \PlantParts\Parts3 (as well as all other MAC files which are called) for the graphic of the solid body representation
- A2HF1_16.mac in \PlantParts\Parts2 (as well as all other MAC files which are called) for the graphic of the hollow body representation
- A2HF1_16.emf (Icon of the symbolic representation for the Symbol Editor) in \PlantParts\Parts1
- A2HF1_16.fga (HiCAD graphic of the symbolic representation) in \PlantsParts\Parts1
- ANBASVAR.dat (description data for the Variant Editor) in \PlantParts\VariantStruct
- A2HF1_16.emf (image for the Variant Editor) in \ega
Setting options
In the folllowing, \Plantparts\ designates the directory path specified at position 6: in the FILEGRUP.DAT file.
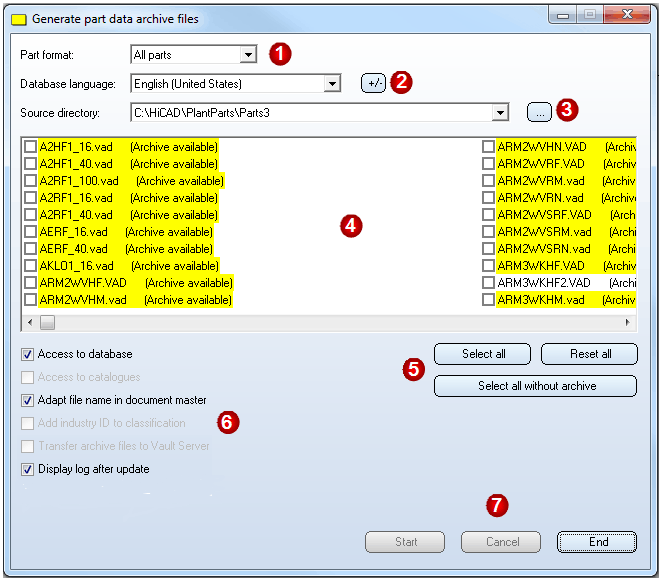
1. Part format
Here you select the format of the source files:
- All parts (VAD, KRA files),
- Part variants (VAD files) or
- Individual parts (KRA file).
2. Database language
By default, the language used by HiCAD is set as the database language. Click the  button to select a different language. All selected languages will be then be shown in the list box.
button to select a different language. All selected languages will be then be shown in the list box.
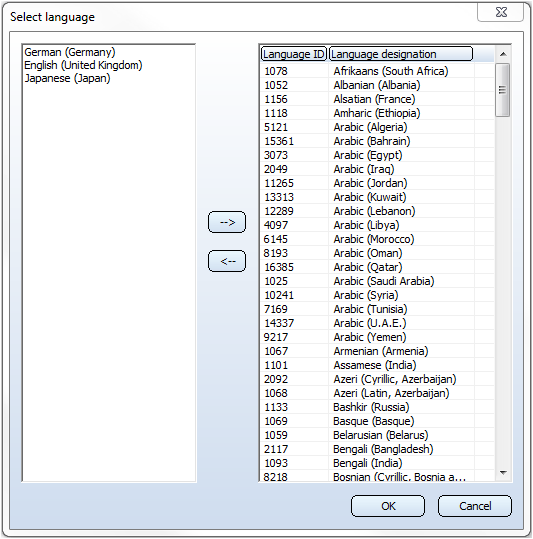
3. Source directory
The default directory for the part source is \PlantParts\Parts3. To select a different directory, click the  button. After its selection, all part files contained therein are displayed in the list below.
button. After its selection, all part files contained therein are displayed in the list below.
4. File selection
Depending on the selected part format, the VAD and/or KRA files from the source directory will be listed. By activating the corresponding checkbox, the files can be selected for update. The comment "(Archive available)" means that the part file has already been converted into an archive file. The archive file will be saved to the directory \PlantParts or to the Vault Server. If a document master exists in HELiOS for the part file, the list entry will be marked in yellow colour. If the part file has been entered in the catalogue, and HELiOS is not active, the entry will be marked in light blue colour.
5. Select/Deselect all
In this area you can select or deselect all files in one step.
- Select all
Selects all parts of the list for processing. - Reset all
All selections in the list will be reset (deactivated). - Select all without archive
All parts for which no archive file exists yet will be selected.
6. Checkboxes
- Access to database
This checkbox determines whether the HELiOS part information is to be accessed. You can also, if HELioS is active, switch off the access to HELiOS. - Access to catalogues
This checkbox is only available if no HELiOS Database is active. If you activate the checkbox, the part information from the HiCAD Catalogue will be used, otherwise they will be ignored. - Adapt file name in document master
If this checkbox is active, you can set 6:*.vaa instead of C:*vad (or 6:*.paa instead of C:*.kra ) as the file name in the HELiOS document master during the update. - Add industry ID to classification
If you activate this checkbox, you can set the industry ID for the classification, if it has not been set yet (10001 for Standard Plant Engineering, 10002 for Air ducts). - Transfer archive files to Vault Server
If this checkbox is active, the newly created archive files will be transferred to the Vault Server. Accessing the files via the Windows file system is then no longer possible! - Show log after update
If this checkbox is active, a log will be displayed immediately after the update.
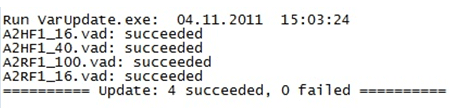
7. Start/End update process
When you click Start, the update process will be performed. A progress bar indicates the status of the update process. If you want to stop the update process, select Cancel. The currently processed file will still be finished, after this the process will be stopped. The generated archive files will be saved to \PlantParts\: or to the Vault-Server. Select End to end the VarUpdate.exe program.

