Layout Plan from Pipeline Isometry
Isometry + Pipe spool drawing > Linked documents 
If a pipeline isometry or a pipe spool drawing has been loaded, you can use the Linked documents function to display and load the layout plan document linked to it via the database.
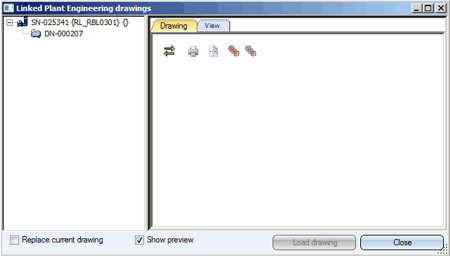
The preview window
When you click on the document number of the layout plan document, the assigned graphic is displayed on the right-hand side of the window, provided that the Show preview checkbox is active (default setting).
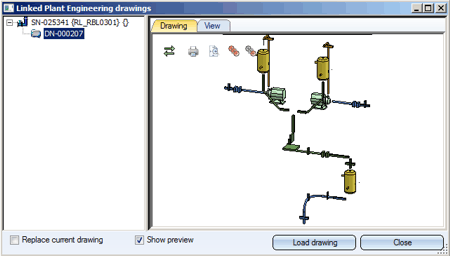
One distinguishes between the Drawing and the View tab. The Drawing displays all views that were visible when the layout plan was loaded - irrespective of whether they were shaded or not. In contrast, the View tab shows only the first model view.
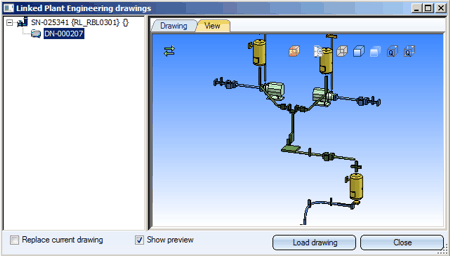
The tabs contain the following functions for the layout plan:
Toolbar functions
- Drawing tab
 Hide/Show toolbar
Hide/Show toolbar
 View all
View all
 Show all parts
Show all parts
 Show only active part
Show only active part
 Print
Print
- View tab
 Hide/Show toolbar
Hide/Show toolbar
Standard AXO
View all
Glass model
Shaded with edges
Shaded without edges
Quick Hidden Line
Quick Hidden Grey
Context menu functions
You activate the context menu by right-clicking the preview window.
- Drawing tab
- View all
Displays the current file as large as possible. - Show all 2-D parts
Redisplays all hidden parts of the isometry. - Hide 2-D part
Hides the selected part in the isometry. Select the desired part with a left-click first, then activate the context menu with a right-click, and then call the function. - Print
Prints the current file in colour. - Print (B/W)
Prints the current file in black + white. - B/W mode
Displays the preview window with white background if the option is active, otherwise the background colour set below is used. - Background colour
Assigns a background colour to the preview window. - View tab
- View all
Displays the current file as large as possible. - Light and background settings
Use this function to set the background for the View and Drawing tabs and illuminate your 3-D model with the help of only a few entries.
Mouse button functions, Keyboard shortcuts
- Left mouse button
- Draw rectangular zoom window: Set first corner point with a left-click, hold down the left mouse button and draw the rectangle by moving the mouse
- Middle mouse button (mouse wheel)
- Rotate 3-D model by pressing and holding down the middle mouse button (applies to View tab only)
- Zoom by scrolling the mouse wheel
- CTRL key+ middle mouse button
View all
- CTRL key+ right mouse button
Move object in the preview window
 For very large drawings, the loading of the preview may take a little longer. In such cases you can switch off the preview function by deactivating the corresponding checkbox.
For very large drawings, the loading of the preview may take a little longer. In such cases you can switch off the preview function by deactivating the corresponding checkbox.
Loading the layout plan
If you want to open the layout plan for processing, click the Load drawing button. By default, the layout plan will be loaded into a new HiCAD window, while the pipeline isometry or pipe spool drawing will remain open. If you do not want this, activate the Replace current drawing checkbox.

Isometry and Pipe Spool Drawing (PE/Iso) • Isometry and Pipe Spool Drawing Functions for the Layout Plan • Plant Engineering Functions
