When entering part data of part variants (VAA files) or fixed parts (PAA files) into the HELiOS database, you can also use already existing article masters.
The procedure for a part variant is described below:
Step 1: Create result list in HELiOS
First, start the HELiOS Desktop and create, via a targeted part search with suitable search criteria, a result list containing the article masters that you want to use for the part variant. Please leave this window open, as you will need it again later.
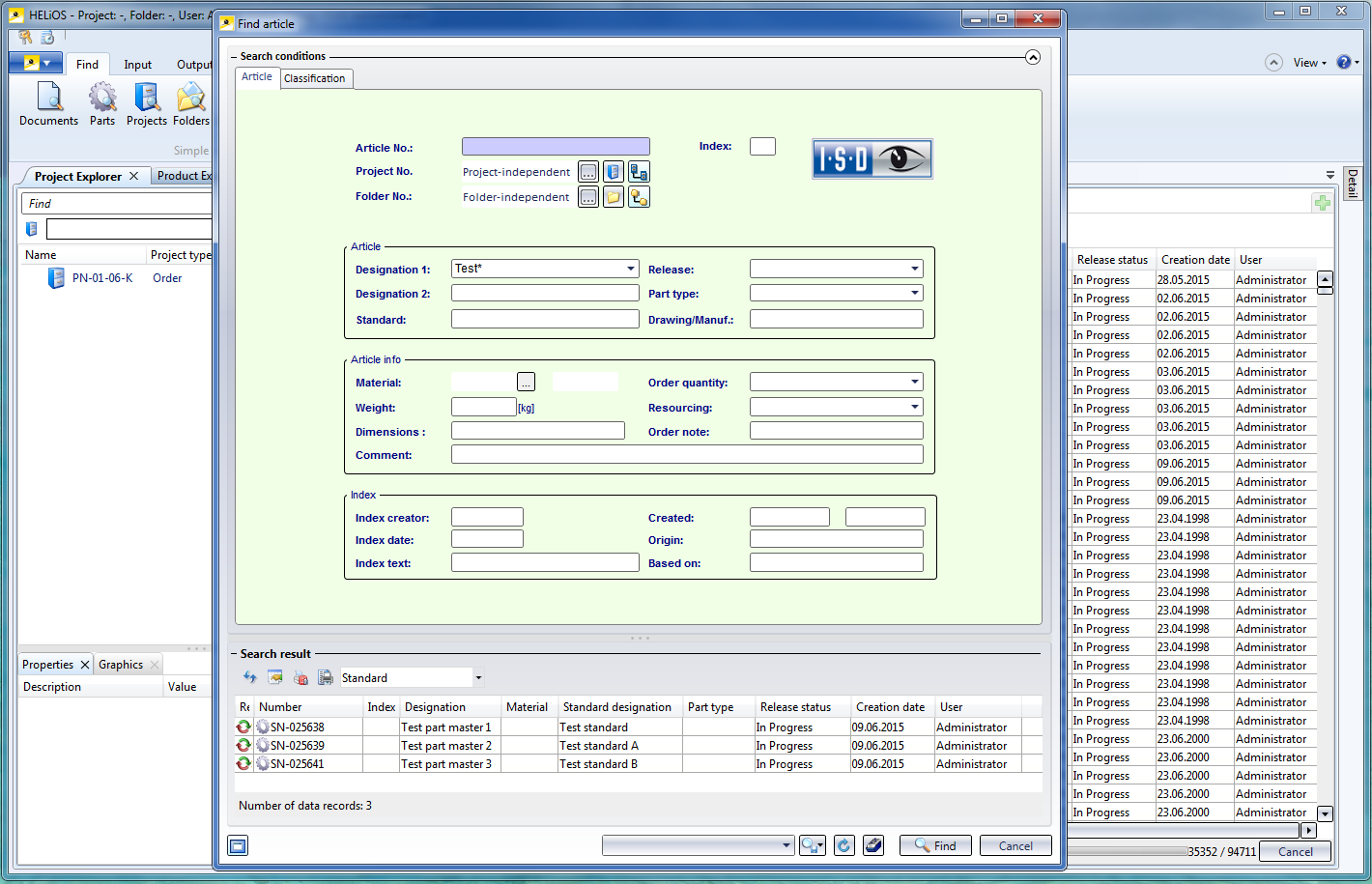
Step 2: Start DbPlantDataImport.exe
Start the DbPlantDataImport.exe program in the HiCAD EXE directory.
- In the dialogue window, activate the Allow use of existing article masters checkbox(1).
- Click File selection button and select the required VAA file (2).
- Click Start (3).
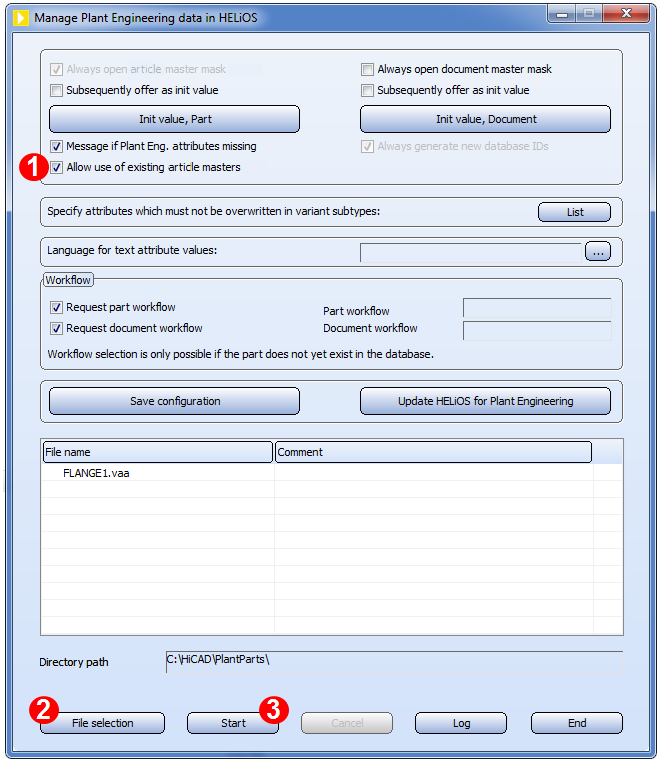
Step 3: Specify article master data for general type
As the Always open document master mask checkbox has not been activated in Step 2, the article master mask for the general type will be displayed immediately.
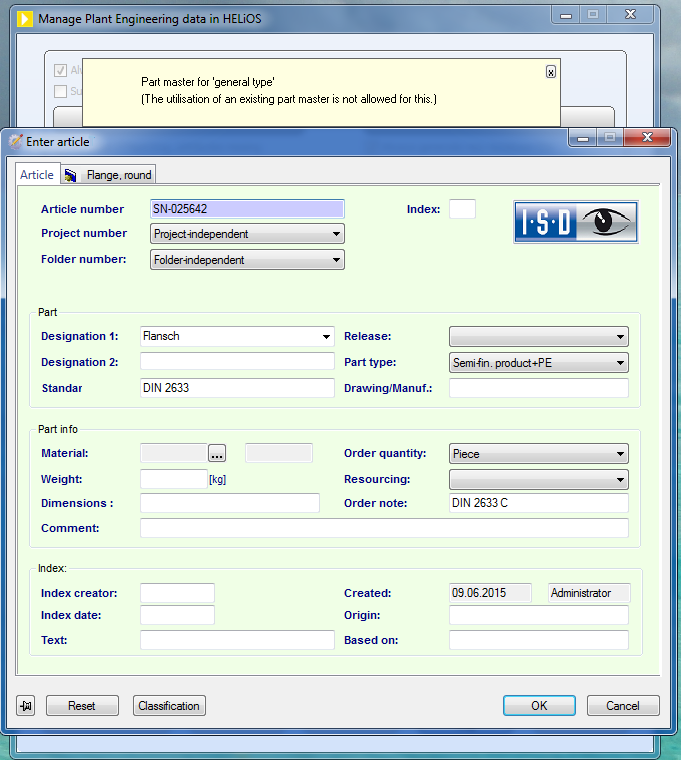
Click OK to start the new article master for the general type.
Step 4: Generate article master
The mask for a new article master for the first variant sub-type will be displayed.
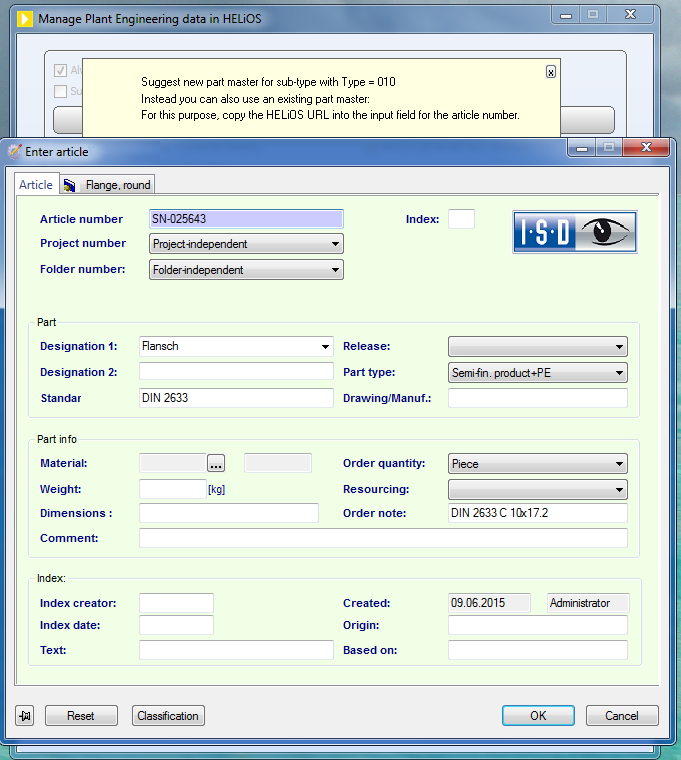
However, if you do not want a new article master for this sub-type, but want to use an already existing one instead, right-click the desired article master in the HELiOS Desktop window and select Copy HELiOS URL.
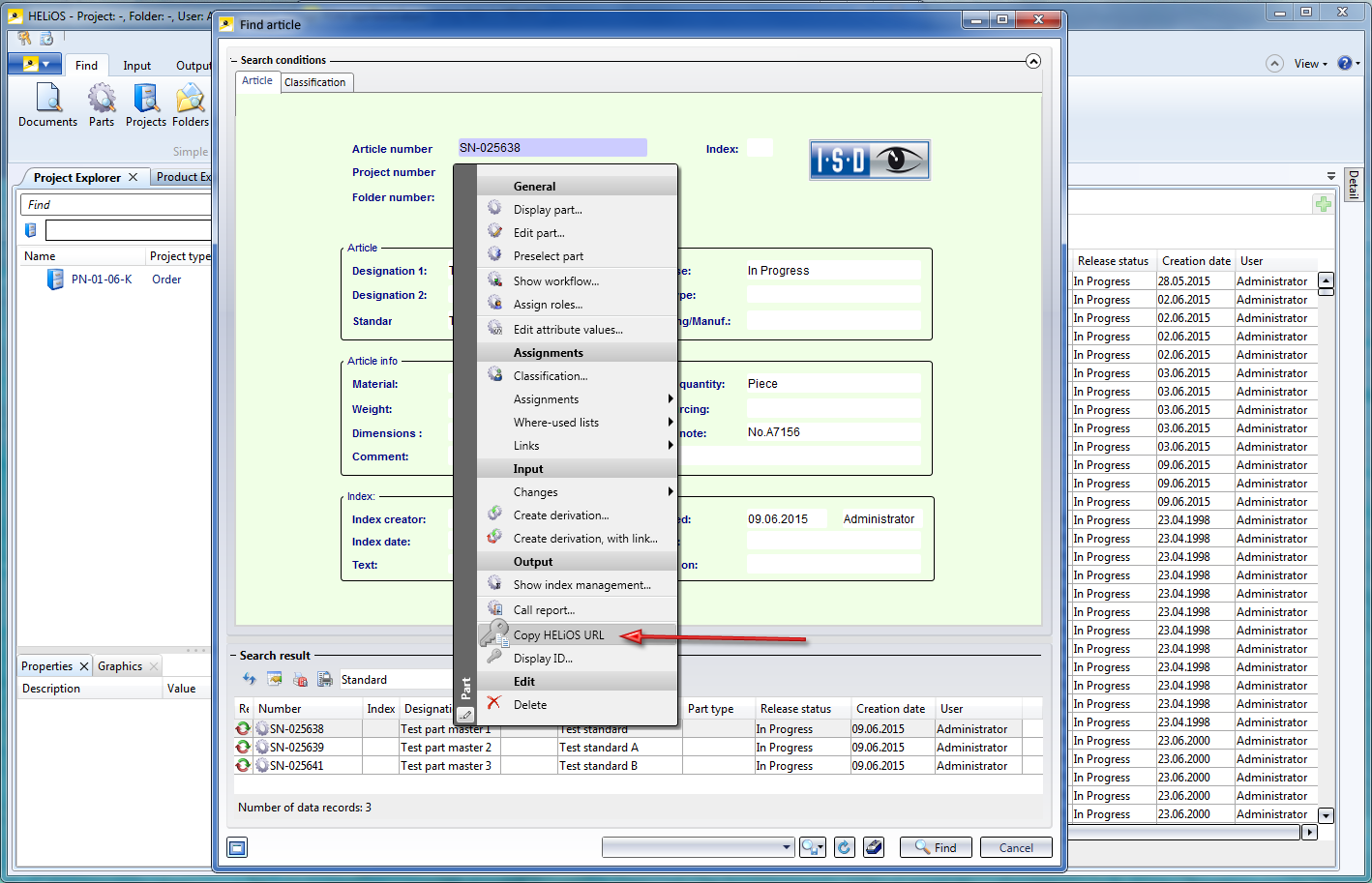
Now, right-click the Article number input field in the part data input window of the DbPlantDataImport tool and select Paste.
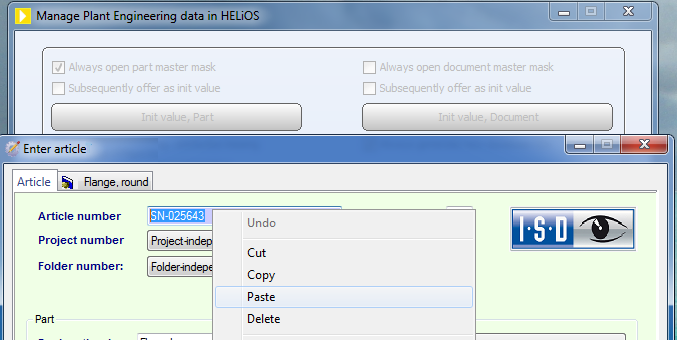
If there is a conflict between attribute values which, on the one hand, are given by the VAA file and, on the other hand, are contained in the article master to be taken over, the following window will be displayed (Example):
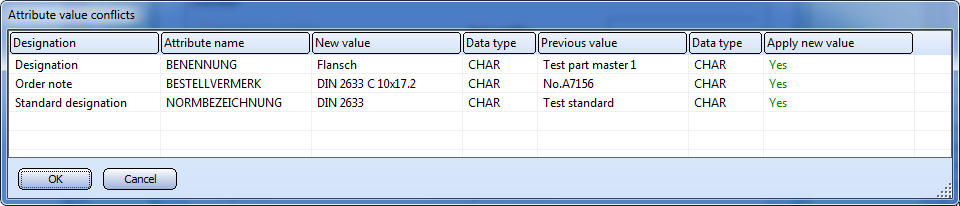
The New value column contains the values originating from the VAA file. Now, decide for each of the listed attributes whether you want to overwrite the existing value in the article master with the value from the VAA file (i.e. by selecting Apply new value = yes) or no).
Here, the option no has been selected for the Designation attribute:
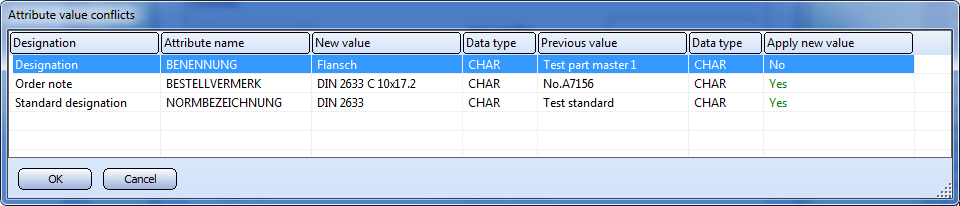
Close the dialogue with OK.
Now, the input mask of the applied article master that has been modified by the taking over of attribute values from the VAA file and the Classification will be displayed.
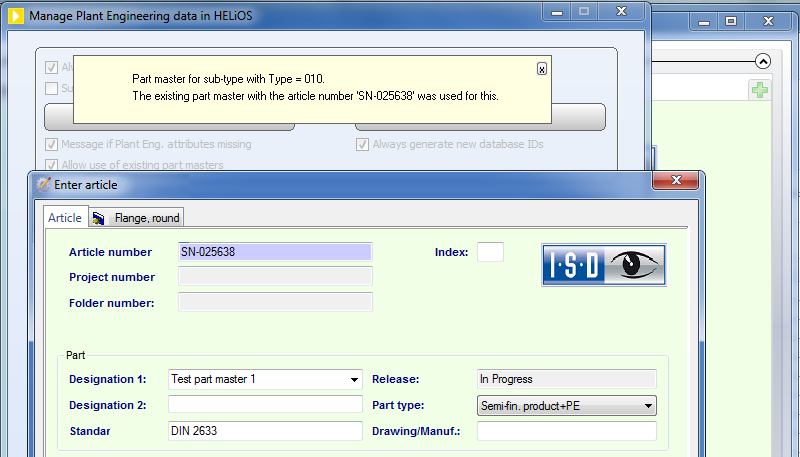
The applied article master was previously classified as Miscellaneous. Since the VAA file requires the classification as "Flange, round" here, the article master will now be additionally classified as Flange, round.
If required, you can change the attribute values in the mask manually.
Click OK to confirm your edits of the article master.
Now, the data mask of the article master for the next variant sub-type will be displayed. If you do not want to apply an existing data record, click OK and answer the query
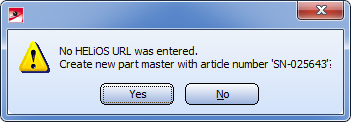
with Yes. If you prefer to apply an existing article master instead, click No.
 General notes on applying of existing article masters:
General notes on applying of existing article masters:
- If you interrupt the process with Cancel in the course of the procedure described above, all article masters and document masters created up to this point will be deleted again. Previously existing, applied article masters will be restored to the state they had before they were applied.
- An article master that already belongs to a part variant cannot be applied.
- An article master that has been assigned through its classification to a Plant Engineering part type that differs from that required by the VAA file cannot be applied.
- Attributes which are relevant for the HiCAD Plant Engineering functionality (e.g. Nominal width, Wall thickness, Outer diameter, Connection type...) should always be transferred to the applied article master; otherwise, problems may occur during part insertion.
- The taking over of an already existing article master works for PAA files in the same way as described above for VAA file, with the difference that for PAA files, only one article master needs to be edited.

Important Notes on Updates (PE) • Variant Update (DbPlantDataImport)
