Modify Texts
3-D Dimensioning+Text > Text > New text 
Click  to open a menu with functions for the editing and processing of 3-D texts. The following options are available:
to open a menu with functions for the editing and processing of 3-D texts. The following options are available:
|
|
|
|
|
|
|
|
|
|
|
|
|
|
|
|
|
|
|
|
|
|
|
|
|
|
Copy text, New point
3-D Dimensioning+Text > Text > New  > Copy, New point
> Copy, New point 
Use this function to copy a 3-D text.
- Identify the text in the vicinity of its reference point.
- Specify the new position of the copy.
 When you call the function, the copy of the text will be assigned to the currently active part, and will only be displayed in the active view.
When you call the function, the copy of the text will be assigned to the currently active part, and will only be displayed in the active view.
3-D Dimensioning+Text > Text > New  > Move, New point
> Move, New point 
Move text, New point
This function enables you to move 3-D texts by defining a new point for its position.
- Identify the text in the vicinity of its reference point.
- Define the new position of this point.
![]() You can also move texts by means of drag & drop. Left-click the
text in the vicinity of its reference point, hold down the left mouse
button and move the mouse. The text attaches to the cursor, and you can
place it in the position you want. You can also use the point options
here (double-click -> Point option menu).
You can also move texts by means of drag & drop. Left-click the
text in the vicinity of its reference point, hold down the left mouse
button and move the mouse. The text attaches to the cursor, and you can
place it in the position you want. You can also use the point options
here (double-click -> Point option menu).
3-D Dimensioning+Text > Text > New  > Move, 2 points
> Move, 2 points
3-D Dimensioning+Text > Text > New  > Rotate...
> Rotate...


Rotate text, about X-, Y- or Z-Axis
These functions enable you to rotate texts about the x-, y- or z-axis.
Define the angle of rotation.
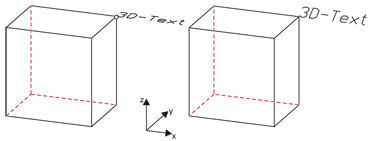
3-D text rotated 30 ° in relation to the x-axis (right)
3-D Dimensioning+Text > Text > New  > Show/Hide
> Show/Hide 

Show/Hide text
Use this function to hide and redisplay 3-D texts. You can select whether you want to hide/show individual texts, all texts of the active part, or all texts in the drawing either in the active view only or in all views.
3-D Dimensioning+Text > Text > New  > Edit
> Edit 
Edit text
You use this function to change the content of 3-D texts. Identify the text (in the vicinity of its reference point) to call the Text Editor . Apply the required changes and confirm with OK.
Alternatively, you can also start the Text Editor with a double-click the text (in the vicinity of its reference point) you want to change.
3-D Dimensioning+Text > Text > New  > Scale-dependent?
> Scale-dependent? 
Scale-dependent
Use this function to make 3-D texts scale-dependent. When you change the scale of your drawing,the text will then be scaled as well.
Proceed as follows to make a text scale-dependent or remove scale-dependence again:
- Activate the Scale-dependent? function.
- Select whether you want to apply this function to individual texts, all texts of the active part, or all texts of the drawing.
- HiCAD asks you whether you want the texts to be scale-dependent. Click Yes to assign this property, and No to remove the property again.
- If you have selected the option Individual, identify the desired texts in the vicinity of their respective reference point. Right-click to end the identification of texts.


