Lengthen/Shorten Edges
Lengthen line, by value
Sketch > Process > Trim  > Lengthen line, by value
> Lengthen line, by value 
Use this function to lengthen or shorten lines (straight lines or arcs) by a particular value or to a new total length.
When you call the function, the following dialogue window will be displayed:
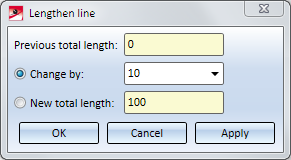
When you move the cursor over the lines of a sketch while the dialogue window is open, a dynamic preview of the lengthening or shortening will be displayed.
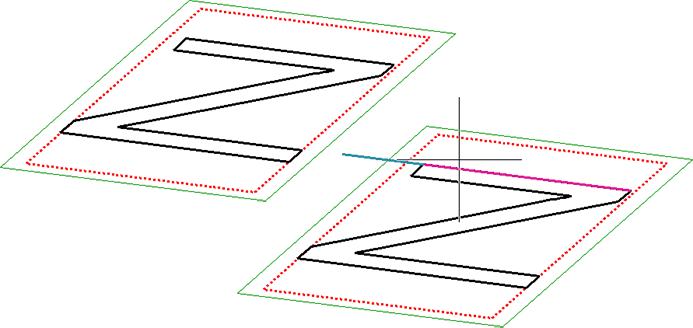
Click the highlighted line to process it.
In the Previous total length field shows the current length of this line. Specify the desired new length and the type of lengthening or shortening by activating the Change by or New total length option and enter the desired value.
To perform the lengthening or shortening as shown in the image above,click Apply or OK.
|
OK |
Lengthens/shortens the highlighted line as shown in the preview, and closes the dialogue window. For applying the lengthening, you can press the middle mouse button, i.e. you do not have to open the dialogue window. |
|
Cancel |
Discards the value inputs and closes the dialogue window. |
|
Apply |
Lengthens/shortens the highlighted line as shown in the preview. The dialogue window remains open, enabling you to change the length of further lines. |
 This function also takes HCM constraints into account.
This function also takes HCM constraints into account.
Lengthen line, to surface/line/point
Sketch > Process > Trim  > Lengthen line, to surface/line/point
> Lengthen line, to surface/line/point 
Use this function to lengthen or shorten sketch lines to a surface, a line or a point.
Select the line you want to lengthen or shorten. Then, you can dynamically lengthen or shorten the line by moving the cursor. In the process, the lengthened/shortened line will be highlighted in a different colour. The lengthening/shortening will be applied as son as you select a point or an edge.
When you select an edge, the intersection point of the edge projected onto the sketch plane with the selected line will be detected, and the line will be lengthened or shortened up to this point. For 3-D sketches, "real" intersections of edges are required.
If a lengthening or shortening is not possible, a corresponding message will be displayed:
Selection leads to incalculable result.
Line length adjustment failed.
Instead of selecting a point or an edge you can right-click to activate a context menu with further options:

|
Select surface This function enables you to lengthen/shorten the selected line up to a surface. Select the desired surface. |

|
Step back Select this function to undo one or several of the last steps. |

|
Cancel (ESC) Cancels the function. |
 Please note:
Please note:
- For applying the lengthening, you can press the middle mouse button, i.e. you do not have to open the dialogue window.
- If any HCM constraints had been assigned at the processed end point, the following will happen: Length constraints and aperture angle will (if there are any) adjusted accordingly. All other HCM constraints of this point will be removed.
- If the Sketch - Enter constraints options has been activated in the HCM settings, a Coincidence constraint will be automatically assigned to the end point of the processed line when you lengthen/shorten to an edge or surface. If this is not possible, the message The HCM constraints could not be created will be displayed.
- If the length change conflicts with already existing HCM constraints, the change will be rejected by HiCAD.
Example 1 - Lengthen to point
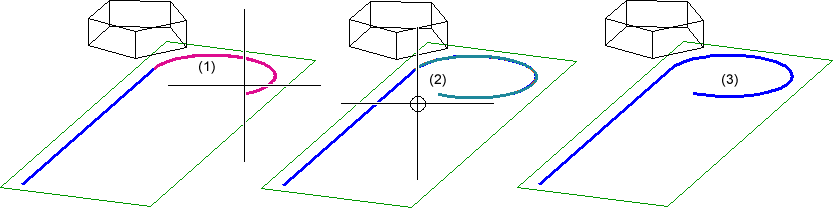
(1) Selected line, (2) Point selected with cursor, (3) Lengthened line
Example 2 - Shorten to edge
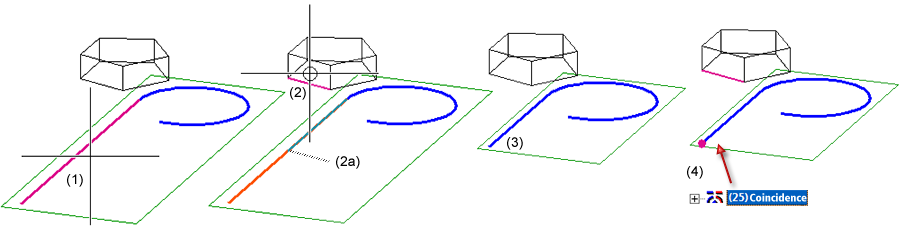
(1) Selected line, (2) Selected edge (Projection 2a will be used), (3) Shortened line, (4) Coincidence constraint between point and edge

