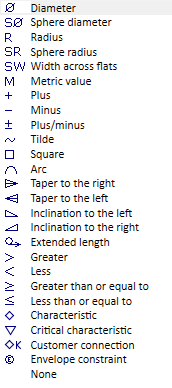The Dimension Text Editor
3-D Dimensioning + Text > Edit > Edit... 
Use the Dimension Text Editor to customise and supplement dimension figures. You can add text blocks of the categories Auxiliary texts, Tolerances and Symbols to dimension figures. This applies to 3-D dimensions, parametric dimensions, HCM-dimensions and Steel Engineering dimensions.
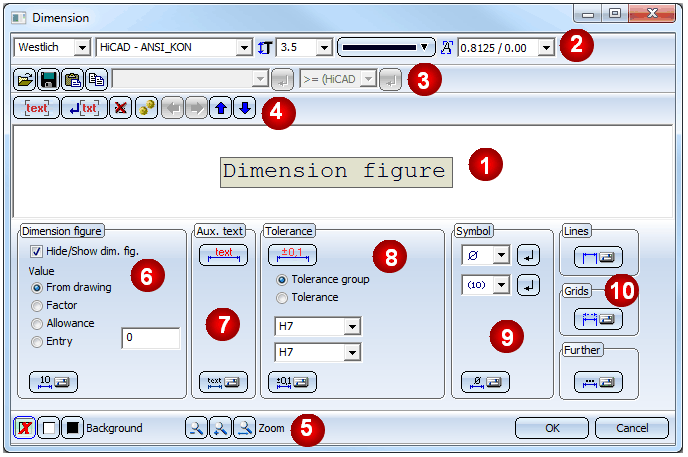
The window can be divided into the following areas:
Lines, Grids, Further elements (10)
The input area
You can assign additional text blocks of the categories Auxiliary texts, Tolerances and Symbols to dimension figures. In the input area of the Dimension Text Editor the current composition of the dimension text is displayed. Each text block is shown in a frame, the active text block always has a black frame.
The toolbars
Text formatting

You can assign properties such as Font types, Font heights , line spacing and Aspect ratio/Inclination (for HiCAD-fonts only) to texts. For HiCAD fonts you can additionally specify a width factor changing the horizontal stretching of a text. Default value is 1.0. If the width factor is less than 1, the text is compressed horizontally. If the width factor is greater than 1, the text is stretched horizontally.
Please note that the settings apply to all text blocks of a category. This means that if you assign a colour to an additional text, the colour will also assigned to all other text blocks with auxiliary texts.
Insert/Copy texts

To assign text elements to a text block, place the cursor in the appropriate text block. Auxiliary texts can now directly be entered via the keyboard.
Use the Load text from file ![]() function to load ASCII files or formatted text (*.RTF, Rich Text). When dealing with RTF files, the font type can also be applied. Furthermore, you can insert texts from the clipboard
function to load ASCII files or formatted text (*.RTF, Rich Text). When dealing with RTF files, the font type can also be applied. Furthermore, you can insert texts from the clipboard ![]() , as well as already used texts and special characters. To insert a text from a list box, select the desired text and insert it with the
, as well as already used texts and special characters. To insert a text from a list box, select the desired text and insert it with the ![]() button. If a text element in the text block has been marked, it will be replaced by the selected text. If the cursor has only been placed in the text block with no text elements being marked, the selected text will be inserted at the current cursor position.
button. If a text element in the text block has been marked, it will be replaced by the selected text. If the cursor has only been placed in the text block with no text elements being marked, the selected text will be inserted at the current cursor position.
Insert, move, delete text blocks

Use the functions of this toolbar to insert new text blocks, move or delete the active text block. Click the  icon to mark all text blocks and edit them in one step.
icon to mark all text blocks and edit them in one step.
Instead of clicking the icons, you may as well use the following key combinations:
|
Return, Enter |
Line break; a new field is created |
|
DEL |
Delete text |
|
Backspace |
Delete text |
|
Cursor keys |
Run through the text blocks |
Furthermore, the following buttons are available to the user:
|
OK |
The current settings are applied to the identified dimension figure. |
|
Cancel |
The function is aborted without applying the current settings. |
|
|
The background colour of the text input field is switched temporarily. This can, for instance be useful if the selected text colour is difficult to see on the current background. |
|
|
Use the Zoom functions to enlarge or downsize the text in the input field. |
Dimension figure
|
Hide/Show |
Use this checkbox to hide/show the active dimension figure. |
|
Value, From drawing |
Uses the value detected in the drawing. |
|
Factor |
The dimension is multiplied with the value specified in the Entry field. |
|
Allowance |
The allowance specified in the Entry field is added to the dimension figure. |
|
Entry |
Values for Allowance or Factor are entered here. |
|
|
Activates the Dimension figure tab of the Dimension parameters window.Here you can change the settings for the active dimension figure. These will also be taken over to the Text formatting toolbar. |
Auxiliary texts
|
|
Inserts a new text block for auxiliary texts after the active text block. |
|
|
Activates the Dimension text tab of the Dimension parameters function. Here you can change the settings for auxiliary texts. These will also be taken over to the Text formatting toolbar. |
Tolerance
|
|
Inserts a new text block with the tolerance selected from the list box. This action can also be performed with a double-click on a list box item. |
|
|
Activates the Tolerance tab of the Dimension parameters function. Here you can change the settings for tolerances. |
![]() Please note:
Please note:
- If the active text block already contains a tolerance, it can be replaced by clicking on the required list box item.
- The dimension tolerances in the dialogue window will be sorted automatically in such a way that the greatest value will always be placed at the top (or at the front, respectively).
Symbol
|
|
You insert a text block with a symbol and/or frame by selecting the required symbol / frame from the list box and clicking the If the active text block already contains a symbol, it can be replaced by selecting a new symbol from the listbox. |
|
|
Activates the Symbol tab of the Dimension parameters function. Here you can change the settings for symbols. |
Lines, Grids, Further
Use the Lines, Grids and Further buttons to determine the parameters for the dimension associated with the identified dimension figure. This can be done via the Dim. lines/Borders, Grid or Further settings tabs of the Dimension parameters function.










 icon.
icon.