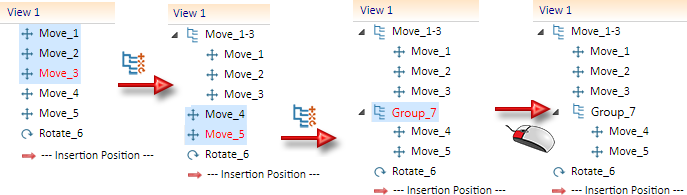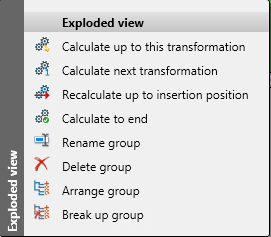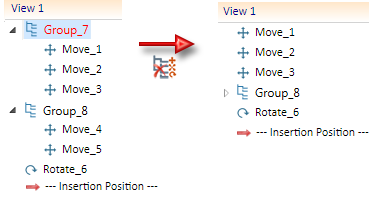Exploded view> Activate exploded view 
Views > > Representation > Shaded  > Exploded view
> Exploded view

In the Exploded view docking window, all displacements and rotations defined in an exploded view will be listed. In addition, further displacements/rotations can be defined, or other exploded views can be activated.
The docking window will be shown as soon as HiCAD has switched into the Exploded view mode, or if the window will be explicitly activated via Settings  > Docking windows.
> Docking windows.
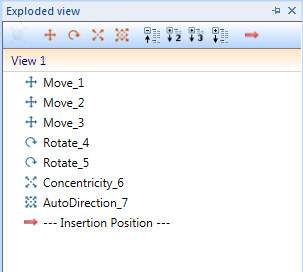
|
|
Use the Move function to define new displacements for the active exploded view. |
|
|
With the Rotation function you can define rotations for the active exploded view. |
|
|
With the Concentricity function you can define new concentric views for the active exploded view. |
|
|
If the active view is an exploded view, click the symbol to show the associated explosion log and activate the Exploded view mode. You have the option to add further transformations to the exploded view, change or delete already defined transformations. Please remember that the original view must be visible (i.e. shown) in this case. If the active view is no exploded view, the Exploded view mode will be deactivated and a new exploded view will be entered into the explosion log. |
If you click on a transformation in the explosion log, HiCAD marks, besides the transformed part, also the part at its original position (or its previous position, respectively, if it has been transformed multiple times).
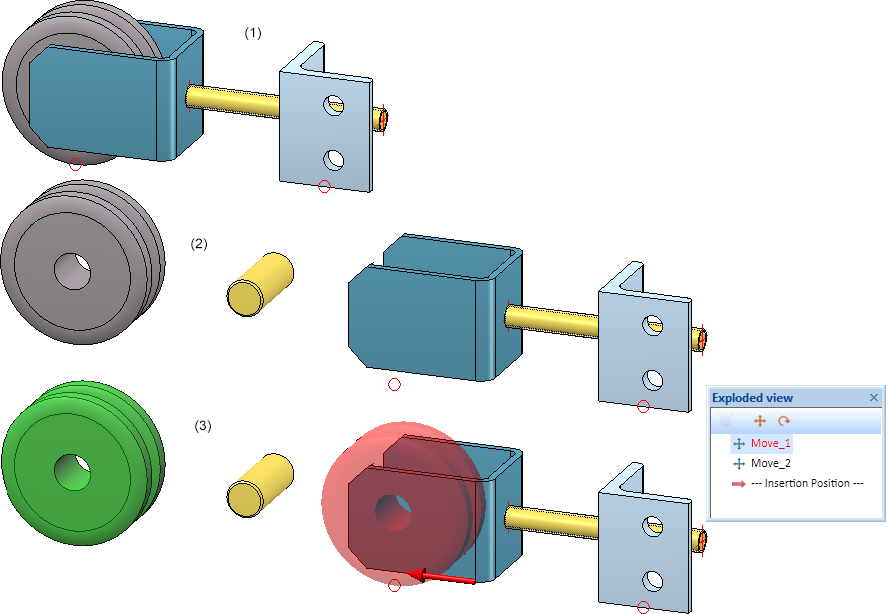
(1) Original view, (2) Exploded view, (3) Marking of displacement in exploded view
If you right-click on an item of the explosion log, a context menu with functions for the editing of exploded views will be displayed. The content of the menu depends on which entries have been selected in the explosion log, e.g.:
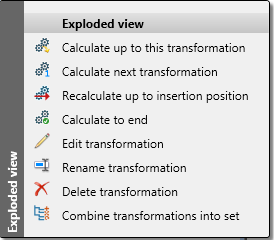
These functions enable you to partly or completely recalculate exploded views (e.g. after changes to the original model), group or edit transformations.
|
|
Calculate up to this transformation The exploded view will be calculated up top the marked transformation. The insertion position will then be placed before the marked transformation. |
|
|
Calculate next transformation Only the transformation behind the insertion position will be calculated. The insertion position will then be placed after this transformation. |
|
|
Recalculate up to insertion position The exploded view will be calculated up to the insertion position. |
|
|
Calculate to end The exploded view will be recalculated completely. |
|
|
Edit transformation Use this function to edit the displacements and rotations of an exploded view. When you call the function, a dialogue window will be displayed for this purpose. |
|
|
Rename transformation Use this function to rename transformations. |
|
|
Delete transformation This function deletes the transformation that was marked in the log. Multiple selections are also possible.
|
|
|
Combine transformations into group Use this function to combine several transformations in succession into a group. HiCAD automatically uses the name Group_ for such transformation groups, followed by a number. HiCAD numbers all transformations of an exploded view automatically, which also applies to transformation groups. This means that the next free consecutive number will be used as the number for the Group_ name. For instance, if the last transformation was Rotation_6, and you then form a group, the resulting group will obtain the name Group_7. You can use Drag & Drop to move further transformations into or out of a Group_. A group can in turn contain other sub-groups.
Right-clicking a group opens a context menu with further functions:
You can then change the name of a group, delete, arrange or break up a group again. |
|
|
Break up group Use this function to break up a marked group again. Sub-groups contained in that group will be preserved.
|
![]() Please note:
Please note:
- The individual steps of the exploded view creation and the insertion position can be moved up and down in the docking window via Drag & Drop.
- The Insertion position can also be applied to sets of transformations.











 If you delete a complete set of transformations, all transformations contained therein will also be deleted.
If you delete a complete set of transformations, all transformations contained therein will also be deleted.