The image below shows a Slip-on gear mechanism. In this example an exploded view of the Clamping element assembly shown on the right hand side is to be created.

Proceed as follows:
Step 1: Define a view for the exploded representation:
- First, create a new view of the Slip-on gear mechanism, e.g. a view with the name Exploded View.
- In this view, hide all assemblies and parts, except for the Clamping element assembly.
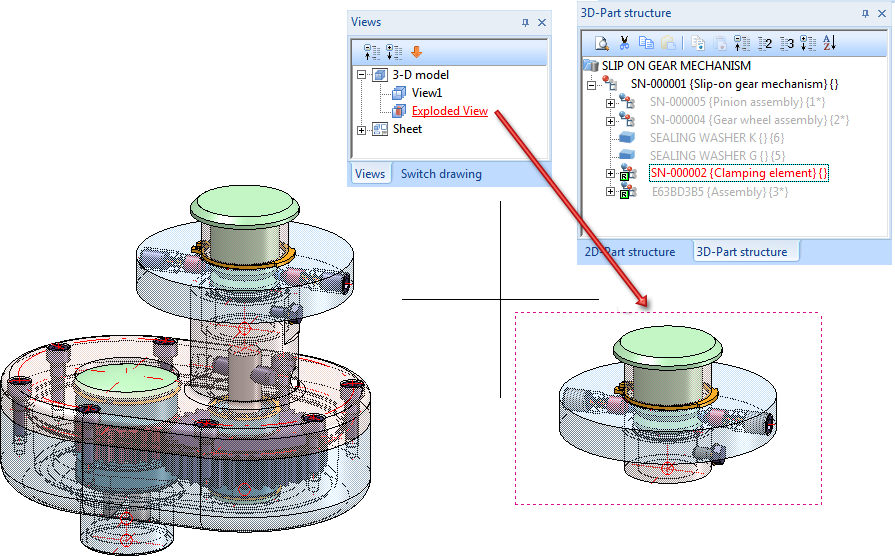
Step 2: Activate Exploded view mode and move elements
- Then, call the Exploded view
 function. HiCAD switches into the Exploded view mode.
function. HiCAD switches into the Exploded view mode.
- Open the Move dialogue window with a click on the
 Apply the function to the Clamping element. Since you want to transform the individual parts of this element, right-click this entry in the dialogue window and choose Remove element(s) from list.
Apply the function to the Clamping element. Since you want to transform the individual parts of this element, right-click this entry in the dialogue window and choose Remove element(s) from list. - Activate the Multiple selection checkbox.
- Since we want the transformations to be applied only after a clicking the button, deactivate the Apply immediately checkbox.
- To create mounting tracks in the exploded view, also activate the One track for each part checkbox.
- Now you can start defining the transformations of the individual parts.
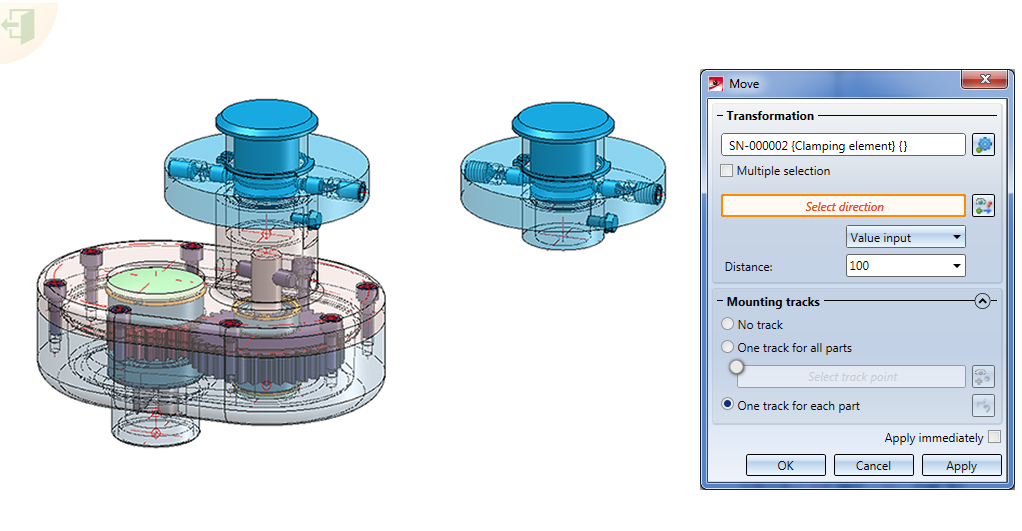
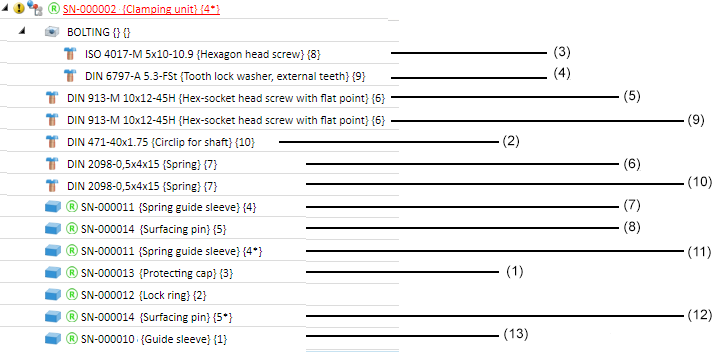
To close the Move window, click Cancel.
Step 3: Define movements for parts (1) and (2)
- After a click on the
 symbol, select the Protecting cap (3) in the ICN. The movement is to be carried out via Value input with a Distance of 140. Choose the Z-axis (RMT) as direction. When you click Apply the movement will be carried out.
symbol, select the Protecting cap (3) in the ICN. The movement is to be carried out via Value input with a Distance of 140. Choose the Z-axis (RMT) as direction. When you click Apply the movement will be carried out.
Proceed likewise with the other parts, completing each step with Apply.
- Circlip for shaft (2) , Direction: Z-axis, Distance 110,
- Hexagon head screw(3), Direction: X-axis, Distance 100
- Tooth lock washer(4), Direction: X-axis, Distance 80
Step 4: Define concentricity for the parts (5) and (9), (6) and (10), (7) and (11), (8) and (12)
The hex-socket head screws (5) and (9) are arranged symmetrically to the Z-axis. Therefore, it makes sense to use define the concentricity for these parts. The same applies to the 2 springs, the spring guide sleeves and the surfacing pins. Here, too, we activate the Multiple selection and the One track for each part checkboxes, and deactivate the Apply immediately.
- Hex-socket head screw (5) and (9), Axis: Z-axis, Distance 100 -> Click on Apply
- Spring(6) and (10), Axis: Z-axis, Distance 80 -> Click on Apply
- Spring guide sleeve(7) and (11), Axis: Z-axis, Distance 60 -> Click on Apply
- Surfacing pin(8) and (12), Axis: Z-axis, Distance 50 -> Click on Apply
To close the Concentricity window, click Cancel.
Step 5: Define movements for parts (13) and (1)
- Spring guide sleeve (13), Direction: Z-axis, Distance 75 -> Click on Apply
- Protecting cap (1), Direction: X-axis, Distance -100 -> Click on Apply
To close the Move window, click Cancel.
Step 6: Define rotation for the protecting cap (1)
Now, rotate the protecting cap in the exploded view.
- Click the
 symbol to open the Rotate dialogue window. Choose the Clamping element as the part to be rotated. As you want to rotate only the Protecting cap (15), right-click the entry and choose Remove element from list.
symbol to open the Rotate dialogue window. Choose the Clamping element as the part to be rotated. As you want to rotate only the Protecting cap (15), right-click the entry and choose Remove element from list. - Also, activate the Apply immediately checkbox.
- Activate the One track for each part checkbox to create mounting tracks in the exploded view.
- Now you can start rotating the protecting cap. After clicking on the
 symbol, choose the Protecting cap (1) in the ICN. Carry out the rotation by means of a value input, namely, -90°. To determine the rotation axis, use the quad points shown in the image below.
symbol, choose the Protecting cap (1) in the ICN. Carry out the rotation by means of a value input, namely, -90°. To determine the rotation axis, use the quad points shown in the image below.
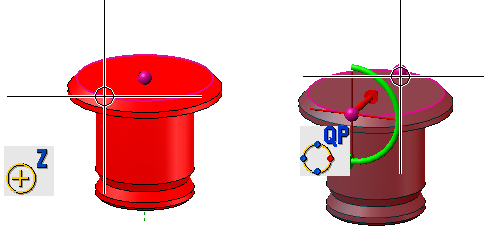
Click Apply to perform the rotation.
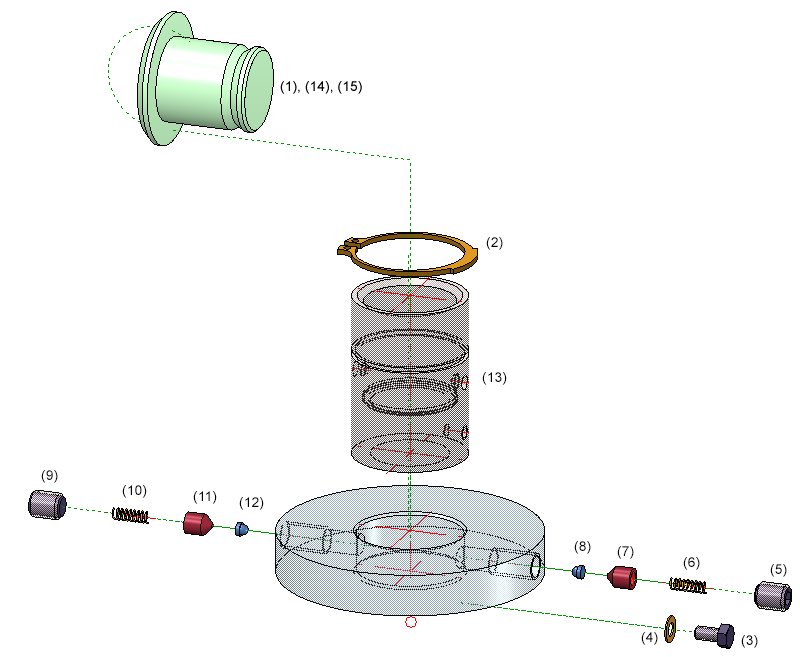
Accordingly, the Exploded view docking window will contain 14 displacements and 1 rotation. When you click on a transformation in the exploded view log, the transformed part and also the previous position of the part will be highlighted.
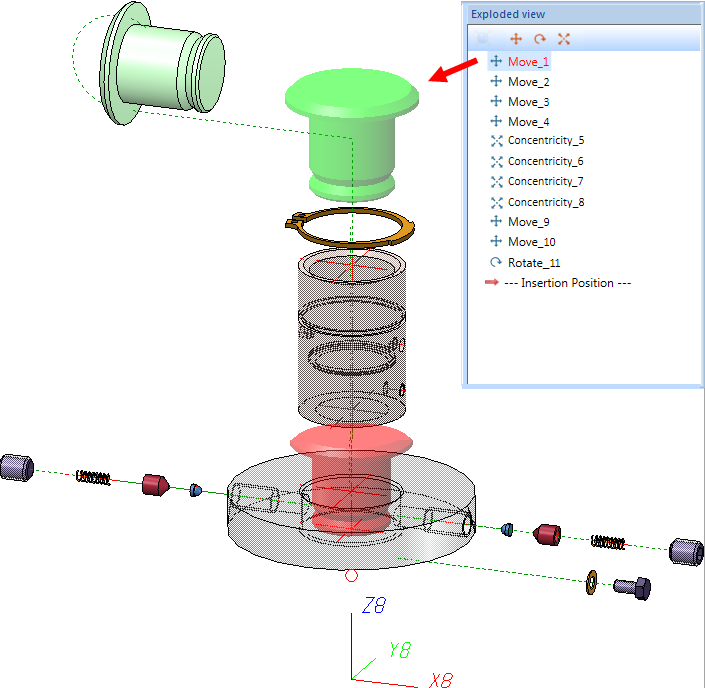
The exploded view creation as film:

