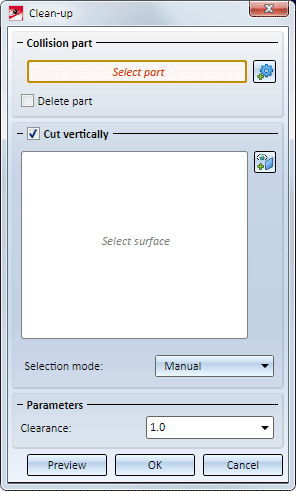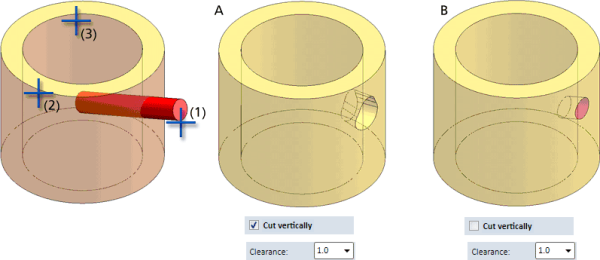Boolean Operations
3-D Standard > Process > Add 
You use the
functions to perform Boolean operations.
The following options are available:

|
Creates a Boolean union of the active part and another part in the drawing. Sub-parts will also be considered. |

|
Add, without sub-parts Creates a Boolean union of the active part and another part in the drawing. Sub-parts will not be considered. |

|
Subtracts a part in the drawing from the active part. Sub-parts will also be considered. |

|
Subtract, without sub-parts Subtracts a part in the drawing from the active part. Sub-parts will not be considered. |
|
|
Subtracts an intersection from the active part. You can select the facets to which the resulting hole is to be parallel. |

|
Forms an intersection of the active part with another part in the drawing. Sub-parts will also be considered. |

|
Intersection, without sub-parts Forms an intersection of the active part with another part in the drawing. Sub-parts will not be considered. |
 Please note:
Please note:
- The colour of the active part will always be applied to surfaces resulting from Boolean operations, i.e. the colour of added or subtracted parts will not be used.
- If you add to a solid a part of a different geometry type (e.g. a part with points or edges) that is no dummy, the part will be retained beneath the resulting body after the addition. From these retained parts, existing referencings and features will be automatically removed.
-
On the Simplify tab you will find the Merge all solids
 function. Use this function to merge all parts of the type "Solid" that belong to a part list (multiple selection) to one new solid by means of a Boolean operation.
function. Use this function to merge all parts of the type "Solid" that belong to a part list (multiple selection) to one new solid by means of a Boolean operation.
Add
3-D Standard > Process > Add 
You use this function to add the active part and any other part of the drawing. The active part is Boolean-unioned with the identified part.
- Identify the part to be added.
- If you want the part to be preserved after the operation, confirm with Yes.
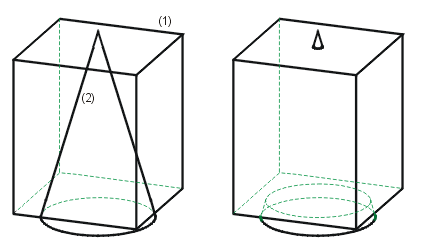
Left: (1) Active cuboid, (2) Cone to be added
Right: Boolean union of the parts
 Please note:
Please note:
The adding of 3-D parts to a Steel Engineering parts may cause problems with subsequently called functions, e.g. mitre cuts, Steel Engineering connections, NC/NCX export, deriving of drawings, etc. Attributes (e.g. weight, length, etc.) may also be calculated incorrectly. In such cases, HiCAD will display the following warning message:
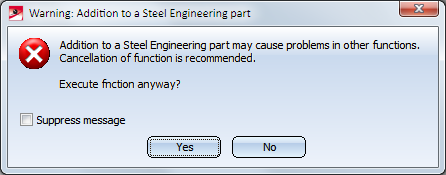
You can then decide whether you want to execute the function or not.
If you do no longer want this message to be displayed, activate the Suppress message checkbox. In this case, the adding will either be accepted or refused, depending on your last choice in the message window. Please remember that the checkbox status applies only to the current HiCAD session!
Subtract
3-D Standard > Process > Add  > Subtract
> Subtract 
Subtracts any part of the drawing from the active part.
- Identify the part to be subtracted.
- If you want the part to be preserved after the operation, confirm with Yes.
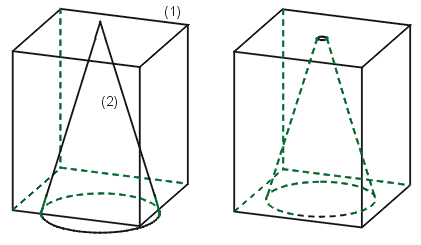
Left: (1) Active cuboid, (2) Cone to be subtracted
Right: Result of the subtraction
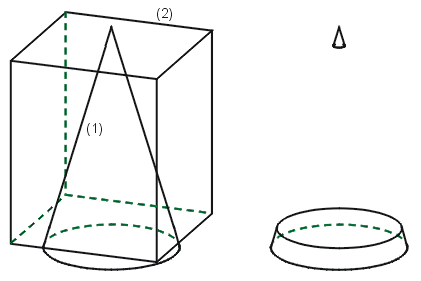
Left: (1) Active cone, (2) Cuboid to be subtracted
Right: Result of the subtraction
Clean up
3-D Standard > Process > Add  > Clean up
> Clean up 
Use this function to subtract part intersections from the active part. this function to subtract intersecting parts from the active part. In contrast to "normal" subtractions, you can select the facets to which you want the resulting hole to be parallel.
Proceed as follows:
- Identify the active part.
- Select the Clean up function. The Clean-up dialogue window will be displayed.
- Click the
 icon and identify the collision part, i.e. the intersecting part. After selecting the part, the text Collision part will be displayed (instead of Select part).
icon and identify the collision part, i.e. the intersecting part. After selecting the part, the text Collision part will be displayed (instead of Select part). - Under Cut vertically, select the clean-up procedure.
If the Cut vertically checkbox is active, you must define the surfaces to which the hole created by the intersection is parallel. For this, the following options are available in the list box Selection mode:
- Manual
The facets will be selected by manual identification. Click the icon and then identify the desired surfaces. The selected surfaces are highlighted in a different colour and listed in the Surfaces field. Selected surfaces can be removed from the list with a simple right-click at any time.
icon and then identify the desired surfaces. The selected surfaces are highlighted in a different colour and listed in the Surfaces field. Selected surfaces can be removed from the list with a simple right-click at any time. - Tangential
Here, too, the facets will be selected by manual identification. However, only surfaces which are tangential to the collision part can be selected. - Automatic
For typical cases, e.g. outer pipe surface or outer profile surface, the Automatic option can be chosen.
If the Cut verticallycheckbox is inactive, the selection of surfaces is deactivated as well. In this case, the result In this case, the result corresponds to the function of a subtraction with clearance.
- Enter the value for the clearance.
- Click the Preview button to check the result. If you want to correct any entries, click the preview button again and adjust your settings. Click OK to start the clean-up. Click Cancel to abort the function.
The image below shows a cylindrical collision part (1) that intersects with a pipe.
Image A shows the result vertically cut with clearance. The outer surface (2) and the inner surface (3) of the pipe have been selected.
Image B shows the result without vertical cut.
 Please note:
Please note:
- If the active part is a Sheet Metal part, the Clean up intersections function on the Sheet Metal tab will be started automatically when you call this function.
- The number of selected surface has a significant influence on the calculation time. This means that, for instance, in thin-walled 3-D parts (e.g. hollow cylinders) the accuracy will not be decreased if only one surface (inside or outside) will be selected.
Intersection
3-D Standard > Process > Add  > Intersection
> Intersection 
Creates the intersection of the active part with another part of the drawing.
- Identify the desired part.
- If you want the part to be preserved after the operation, confirm with Yes.
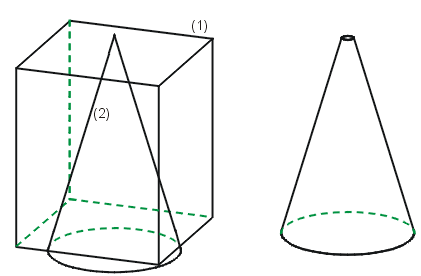
Left: (1) Active cuboid, (2) Cone for the section
Right: Result