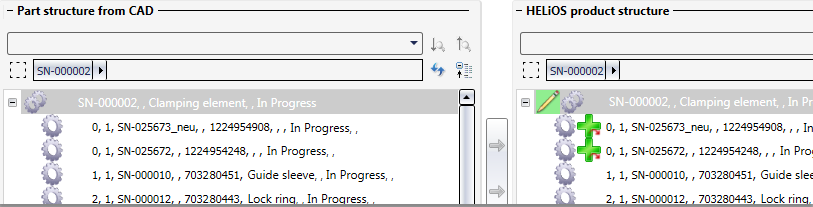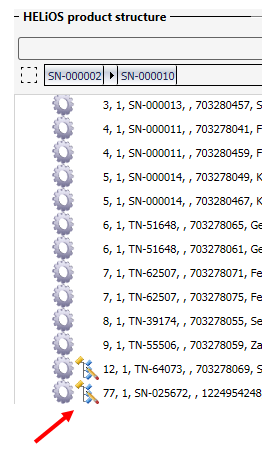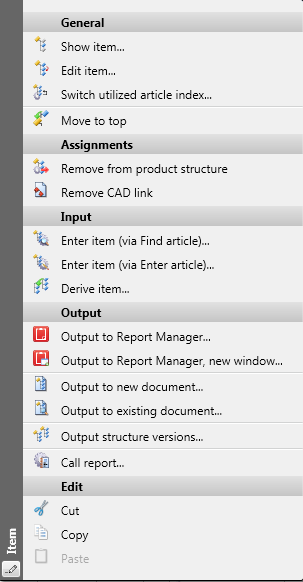Transfer Part Structure to HELiOS Product Structure
HELiOS PDM > HELiOS PDM functions for active part > Prod...
HELiOS PDM > HELiOS PDM functions for active part > Prod... > .. all sub-part levels 
In the HELiOS PDM functions for active part function group you can find the Prod... icon, enabling the transfer of single levels of the product structure. Clicking  below the icon opens a pull-down menu with further product structure transfer options.
below the icon opens a pull-down menu with further product structure transfer options.
By transferring the HiCAD product structure to the HELiOS product structure, you ensure that the "hierarchy" of the HiCAD drawing can also displayed correspondingly in HELiOS.
You can transfer (also via context menu) either one level of an article structure, or an entire drawing recursively, with all sub-part levels. If you select the latter option, the active article with its sub-items (provided that they have an article master) will be transferred. In this case the whole structure will appear in the Where-used list.
![]() A prerequisite for this is that you created article master data for all parts and that there is a superordinate top article with article master!
A prerequisite for this is that you created article master data for all parts and that there is a superordinate top article with article master!
Proceed as follows (one level):
- Mark the superordinate article in the structure which you want to transfer.
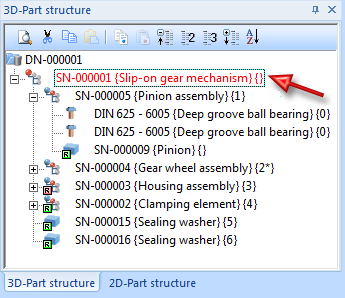
- Activate the Transfer structure, one level function.
- The CAD ->Product structure window will be displayed. The product structure in HiCAD (left-hand window) and the product structure in HELiOS (right-hand window) will be compared. In the HiCAD product structure (left) you will see the selected article with its sub-items. You can now transfer the first sub-item level. The green markers of the parts in the left window indicate that these articles do not exist in the product structure.
- Click the CAD->HELiOS button to transfer the product structure. The product structure is now listed in the HELiOS window.
- When you exit the window with End, a confirmation message will appear: All modifications saved.
- If you select the Repeat comparison function, the green markers will disappear in the CAD window. You can initiate a comparison of the HiCAD product structure and the HELiOS product structure at any time.
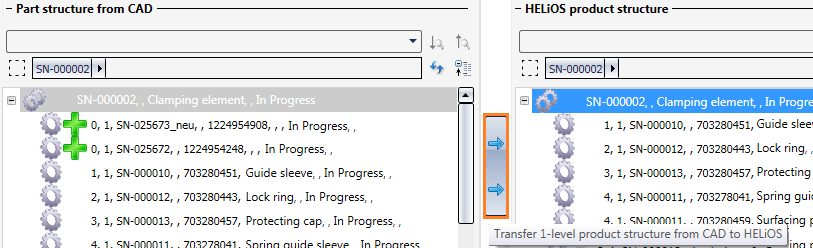
Please note that only one level of the product structure will be transferred. Proceed in exactly the same way to transfer the second level to the product structure. Mark the lower/higher sub-part and call the function. If there are differences between the two structures, these will be marked accordingly:
A new article is marked with the  symbol.
symbol.
After synchronizing the new articles on CAD side on the left with the HELiOS side on the right by clicking on the blue arrow  button, the new articles will be marked with a
button, the new articles will be marked with a  symbol on the HELiOS side on the right.
symbol on the HELiOS side on the right.
The top article will be marked with a green pen symbol as "reserved for editing".
When you close the window with OK, the changed product structure will be saved in HELiOS.
An article that has already been transferred to HELiOS via product structure synchronization and was deleted from the HiCAD drawing afterwards will be marked in the HELiOS product structure as missing  when you call the product structure synchronization dialogue again. After a renewed structure transfer from HiCAD to HELiOS, the article will be removed accordingly.
when you call the product structure synchronization dialogue again. After a renewed structure transfer from HiCAD to HELiOS, the article will be removed accordingly.
If any item attributes have been changed on the HELiOS side, these will be marked with the  symbol in the product structure.
symbol in the product structure.
The arrow button  at the bottom of the dialogue window (Assign selected CAD item to selected HELiOS item) allows you to manually assign the usage of a particular part in the CAD drawing to the corresponding item in the product structure when performing the CAD - Database synchronization - for instance, in cases where the item number has been changed by a PPS system and is therefore no longer suitable for synchronization purposes.
at the bottom of the dialogue window (Assign selected CAD item to selected HELiOS item) allows you to manually assign the usage of a particular part in the CAD drawing to the corresponding item in the product structure when performing the CAD - Database synchronization - for instance, in cases where the item number has been changed by a PPS system and is therefore no longer suitable for synchronization purposes.
For this to happen, the same article needs to be marked on the left hand side (HiCAD) and the right hand side (HELiOS) of the window. After clicking the button, the usage link between both sides will be created.
If newer indices exist for any items, this will be indicated in the part structure window by means of a yellow star-shaped symbol:
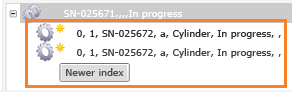
To edit the HELiOS product structure, open the Utilized items tab on the right hand side of the lower part of the window.
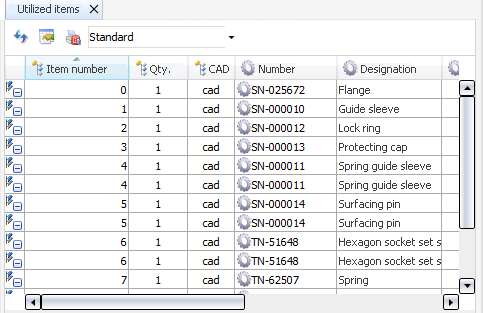
The "cad" attribute of an item in a product structure indicates that it was transferred from a CAD program (e.g. HiCAD) to HELiOS. In case of a renewed synchronization of the CAD part structure with the PDM product structure, the CAD-relevant links will be identified accordingly and the attribute values of new, deleted or changed items will be determined automatically.
The offered context menu varies depending on whether it was called on an item attribute or an article attribute. Generally, the Utilized articles and Utilized items tab offer the same range of functions as in the HELiOS Desktop.
 Please note:
Please note:
- When you choose the ....all sub-part levels function, the transfer takes place automatically, without displaying any dialogue window.
- In some cases, the query New, unambiguous IDs needed to be generated for product structure transfer. AutoSave changed parts? will be displayed when you call the function. Select Yes to prevent a possible loss of data. Select No, if you do not want to save the newly assigned IDs. Activate the Hide this dialogue checkbox if you do not want this query to appear with each call of this function. Further changes to the settings can be applied via the ISD Configuration Editor (ISDConfigEditor.exe) at ... > PDM > HiCAD-HELiOS interface >Product structure > AutoSave corrected parts.
- If, when calling up the product structure transfer, it happens that item numbers are duplicated on one level by automatic saving, you will receive a corresponding message ("The identifiers for the product structure in HiCAD are ambiguous. Please transfer the product structure of the listed assembly(-ies) manually"). In this case, only a manual transfer of the product structure can guarantee that the item numbers are unique, as this cannot be corrected by the automatic saving in HELiOS.
- In the database options of the HELiOS Desktop, users with administrator rights can specify whether individual PDM parts in the product structure with a new index and released product structures can be automatically updated each. When the default setting has been chosen, this is not possible.
- If you set the Database option Update PDM items during product structure sync to Yes, the product structure will be updated accordingly when new indices of PDM articles exist. This means that no manual exchanging of the older version with the revised version will be required.
- If you set the Allow updating of released product structures to "Yes" (default: "No"), modified PDM parts (with new index) can be updated in the product structure.
- Product structures of assemblies can be viewed and edited on the Product structure tab of the article master mask (Alternative: In the HELiOS-Desktop, right-click on empty space in the Product Explorer and choose Find top article.
- If you work with referenced assemblies, you can have the updating of HELiOS product structures after changes in CAD performed automatically. To do this, activate the Product Structure to HELiOS option in the dialogue window for the changed parts to be saved.

Context Menu HELiOS • Bill of Materials (BOM) and Product Structure • Configuration