Copy Table
With this function you can copy a table including all data and then modify the copy. In this way, new standard parts of the same type can be derived from existing standard parts. For example, you can quickly derive tables for bolts/nuts of a similar DIN from an existing table of bolts or nuts of a specific DIN.
Standard parts created in this way largely behave in the same way as the standard parts of the original table. For example, they can be installed with the same function and their display can be switched in the same way.
For example, if the output table is a table with screws, then the copy is also a table with screws.
|
Please note: Only standard part tables can be copied, for example the tables of the catalogues Semi-finished products, Fasteners or Factory standards > User-defined fasteners. |
The copies are always stored in the Factory standards catalogue.
Proceed as follows:
- Select the table you want to copy, for example, the Fasteners > Nuts > Square nuts > DIN 557 table.
- Call the Copy table function - either via Tools > Table in the menu bar or via the context menu of the table.
- The New table for HiCAD catalogue dialogue window is displayed.
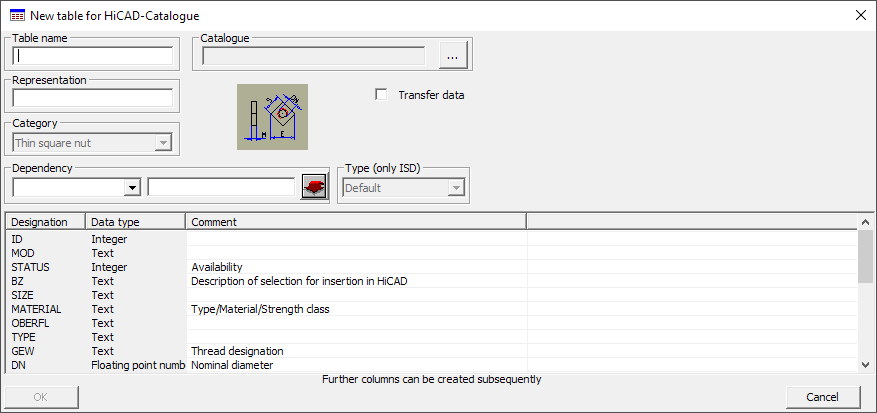
|
Parameter |
Meaning |
|---|---|
|
Table name |
Enter the file name of the table here, i.e. the name of the IPT file. This file is always stored in the HiCAD directory KATALOGE > WERKSNORMEN. |
|
Representation |
Specify an alias name for the table here. This name is displayed when you access the Factory standards catalogues in HiCAD. |
|
Catalogue |
Here you select the catalogue in which the copy of the table is to be displayed when selected in the Catalogue Editor and also in HiCAD. This depends on the standard part type of the output table. If, for example, you have selected the table DIN 557 in the catalogue Fasteners > Nuts > Square nuts, the copy can only be displayed under User-defined fasteners > User-defined nuts and its sub-folders. |
|
Transfer data |
By activating this checkbox, you can specify that all data of the output table is completely transferred to the copy. |
|
Category |
The category cannot be changed, it is determined by the source table. |
|
Dependency |
HiCAD tables may contain dependencies to other HiCAD tables, e.g. to geometry, thread or material (Type/Material/Strength class). If you want to define dependencies, proceed as follows:
|
- Once you have entered the required data, click OKOK.
- A copy of the selected table is created. Assume you entered the following data in the dialogue window:
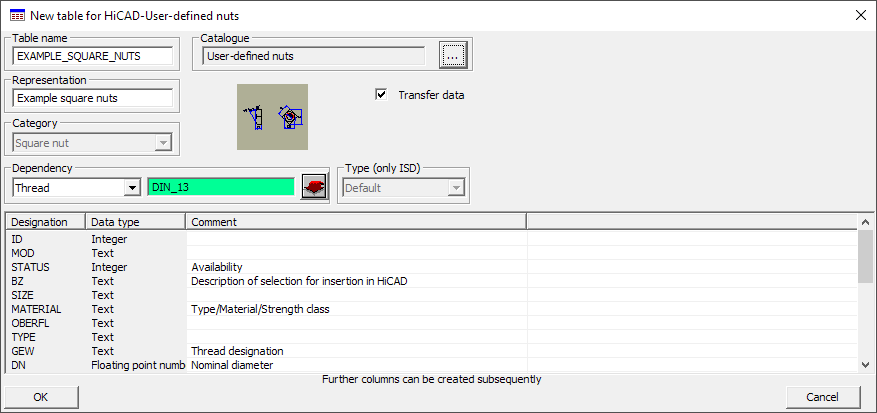
After clicking on OK, a copy of the table file DIN_557.IPT (HiCAD Directory KATALOGE > VERBINDUNGSELEMENTE) is created with transfer of all data. The copy is saved under the name BSP_VIERKANT.IPT in the HiCAD directory KATALOGE > WERKSNORMEN.
In the Catalogue Editor and in HiCAD you will find the copy at User-defined nuts > Further square nuts.
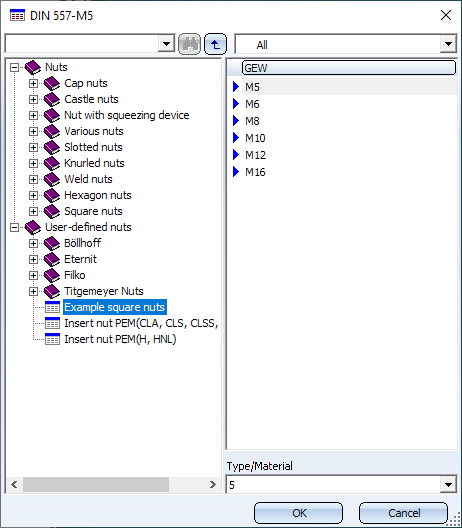
The following applies to the table copy:
- The copy takes over all data of the output table unchanged - provided the checkbox Transfer data is active.
- TableID and ItemID are regenerated.
- Links to item master data are not transferred to the copy.
- The links of the columns to part attributes are transferred to the copy.
- The links of the columns to HELiOS attributes are transferred to the copy.


