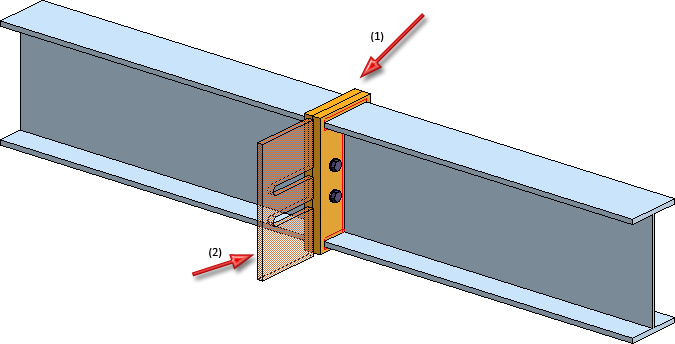
Project: HiCAD Steel Engineering
"Civil Engineering functions" docking window > Steel Engineering > Connections > Front side to front side > Front plate > Purlin joint, 2 plates with mitre cut acc. to DAST IH (2201)
Use this function to connect two beams by means of two rigid front plates that are bolted together. These can either be flush or with excess length to the top, the bottom or the sides. The bolting can be aligned symmetrical or unsymmetrical. If required, the beams can be automatically shortened, lengthened or mitre cut. Furthermore, weld seams or filler plates can be directly inserted.
The connection can be made either to the web or to the flange. Allowed beam types are I-beams, U-beams, L-beams, T-beams, Z-profiles, pipes and hollow profiles.
The connection can either be user-defined or configured via predefined DAST tables integrated in HiCAD.
Proceed as follows:
Click the Preview button if you want to display a preview of the connection based on the currently entered data. If you want to modify the current data, apply the required changes and click Preview again to update the preview. Click OK to insert the connection according to the current data and close the dialogue window. If you click the Cancel button, the window will be closed, and the specified or changed connection will not be inserted. .
Symbols:
|
|
Selected parts Click on this symbol to show information on the previously identified beams, such as the type of the beam, the material, the dimensions, etc. Value inputs and changes are not possible here.
|
|
|
Invert concerned connection values horizontally Click on this symbol to switch specified values horizontally, i.e. right and left. For instance, this can be done for
|
|
|
Invert concerned connection values vertically Click on this symbol to switch specified values vertically, i.e. top and bottom. For instance, this can be done for
|
![]() Please note:
Please note:
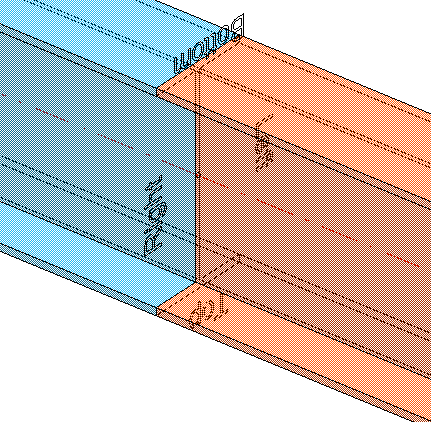
 Important:
Important:
 symbol at the OK button. When you move the cursor over the symbol, an explanatory text will be displayed.
symbol at the OK button. When you move the cursor over the symbol, an explanatory text will be displayed. Configurations of purlin joints can be saved, which enables you to access your individual configurations at any time afterwards.
The insertion of the angle connection can take place as a user-defined connection or according to DAST tables. The input/selection fields are initialised with values, depending on the selected configuration or the selected connection type, and can be modified if desired.
The data for the typified Steel Engineering connections according to DSTV/DAST are in stored in tables in HiCAD: To apply the data for the related parts such as angle steel, plates, screws etc. from these tables, select the connection type first.
Click the  symbol and select the desired connection in the displayed window.
symbol and select the desired connection in the displayed window.
Click the Extended button to show more data of the possible connections. You can set one or several filters (Bolts+Screws, Strength...) to limit the selection options. Select the desired option and close the window with OK. The designation of the selected DAST connection will then be shown in the input field.
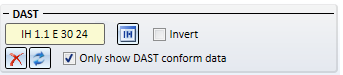
After selection of the DAST connection, the contents of the tabs will be adjusted accordingly. Settings that are not possible for the selected connection will be greyed out.
User-defined insertion
For user-defined insertions you can also use the settings from the DAST tables as predefined values and modify them if desired. If you have changed any settings on the tabs that do not correspond to the preset values of the selected DAST connection, this will be indicated by a  symbol next to the DAST designation. When you move the cursor over the symbol, a message will be displayed, e.g.:
symbol next to the DAST designation. When you move the cursor over the symbol, a message will be displayed, e.g.:
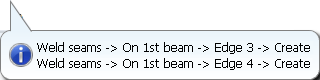
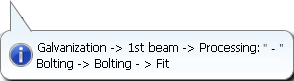
To restore the settings to defaults, click the  symbol. To remove the assignment to the DAST presettings, e.g. because you prefer a user-defined connection, click the
symbol. To remove the assignment to the DAST presettings, e.g. because you prefer a user-defined connection, click the  symbol.
symbol.
The configuration of the front plate connection takes place via the tabs of the dialogue window:
On this tab you specify the data of the front plate.
|
Semi-finished products |
Click the |
||
|
The values beneath Vertical and Horizontal determine the height and width of the plate and its projection. The following, different procedures are available: |
|||
|
Vertical |
|
||
|
Horizontal |
|
||
|
Clearance to beam |
If desired, enter a value for the clearance here, i.e. the distance of the plate to the beam. The value can be specified separately for the first and the second beam. |
||
|
Fillet corners |
If you want the corners of the front plate to be filleted, activate this checkbox and enter a fillet radius. The value can be specified separately for the first and the second beam. |
||
Here you specify the bolting, i.e. the bolt type, diameter etc. Click on the  icon and select the components of the bolting. The default setting is DIN EN ISO 4014-M16-5.6 / M16 (⌀ 17,5). Proceed in the same way as you would do with the Steel Engineering Bolting function.
icon and select the components of the bolting. The default setting is DIN EN ISO 4014-M16-5.6 / M16 (⌀ 17,5). Proceed in the same way as you would do with the Steel Engineering Bolting function.
The bolting will only be inserted if the Fit checkbox is activated.
If you want to Invert the bolting direction, activate the same-named checkbox.
Usage and Assignment
In the Usage field you can specify which usage is to be assigned to the assembly of the beams.
Next to Assignment you can specify to which assembly the boltings are to be assigned. If the Loose part option is active, the boltings will be placed in an assembly called "Bolting" and assigned to the Loose parts assembly, or otherwise to the assembly of the first or the second beam.
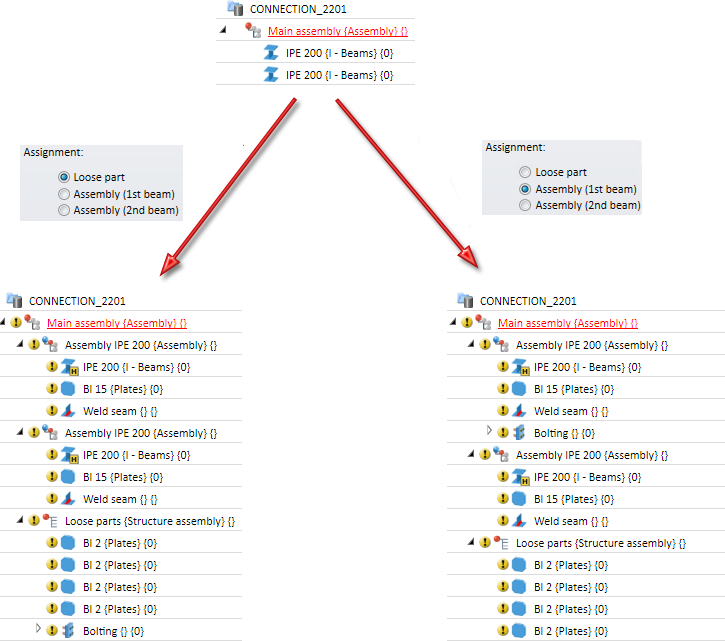
Please note that the settings for the Usage and the Assignment must be made before the creation of the assembly structure of the connection. After clicking the Preview button, and also after insertion of the connection, a change of these settings will no longer be possible.
The settings in the Bore grid tab determine the pattern of bores for the front plate.
First you need to choose a reference for the Horizontal and Vertical settings. Further value inputs depend on the selected reference.
|
Horizontal, Reference |
Inputs |
|
Distances to plate edge (of front plate) |
|
|
Internal distance
|
|
|
Distances to web |
|
|
Vertical, Reference |
Inputs |
|
Centred |
|
|
Reference beam, upper edge |
|
|
Front plate, top |
|
|
Reference beam, lower edge |
|
|
Front plate, bottom |
|
|
You can use different distances between bores in vertical direction. If all bores are to have the same vertical distance, you can also simplify the value input: Enter the distance value in one of the input fields and click the Equidistant |
|
Here you can choose whether you want to apply bores for galvanization to the front plate and the reference beam. Activate the corresponding tabs on the left hand side of the window and enter the desired diameter.
1st/2nd beam
Here you choose a processing. Possible are:
Front plate (1st/2nd beam)
Specify by activating the corresponding checkboxes which holes are to be created. Enter the hole diameter and the minimum distance to the web and the flange.
On this tab you can specify (separately for the 1st and the 2nd beam), by activating the corresponding checkboxes, which weld seams are to be created:
For each edge you can select the type of the thickness designation, the weld seam thickness the weld seam type and the inspection category. If you want to use the same settings for all edges, click the Equate  symbol.
symbol.
If you want to insert filler plates between the two front plates, you can specify the number, the type and the size of these plates on the Filler plate tab.
The following geometries for filler plates are available:
Depending on the selected geometry type, enter the required distances and the hole clearance. The hole clearance always refers to the bolting.
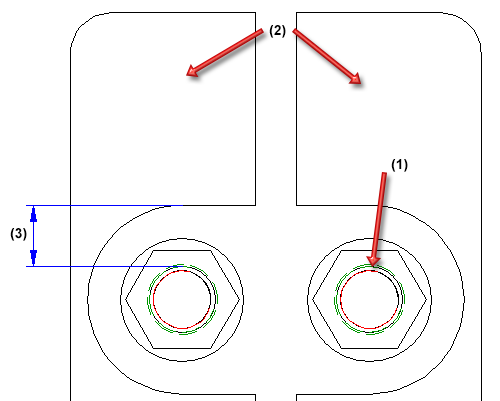
(1) Bolt diameter, (2) Two-piece filler plate, (3) Hole clearance
Beneath Manage you can specify the number of filler plates.
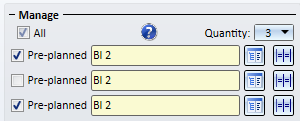
For each filler plate, select the desired plate type in the catalogue  . Specify, by activating the corresponding checkboxes, whether the filler plate is to be pre-planned or not. If a filler plate is pre-planned, the 1st beam will be shortened by the thickness of the filler plate. Non-pre-planned filler plates will be created next to the connection.
. Specify, by activating the corresponding checkboxes, whether the filler plate is to be pre-planned or not. If a filler plate is pre-planned, the 1st beam will be shortened by the thickness of the filler plate. Non-pre-planned filler plates will be created next to the connection.
Activate the All checkbox to set all filler plates to Pre-planned in one step.
Please note that non-pre-planned filler plates will be shown in transparent representation in the drawing, i.e. they will be assigned to Layer 40.
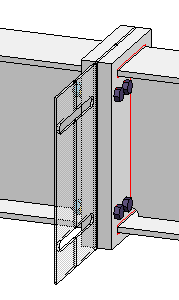
Non-pre-planned filler plates
Filler plates are not assigned to the assembly of the 1st beam, but are placed in a separate structure assembly with the name Loose parts. Also, the usage Filler plate will be assigned to filler plates.
 If the bore grid is too narrow, preventing the insertion of the filler plates, the connection will not be created, but the failed operation will be recorded in the feature log:
If the bore grid is too narrow, preventing the insertion of the filler plates, the connection will not be created, but the failed operation will be recorded in the feature log:
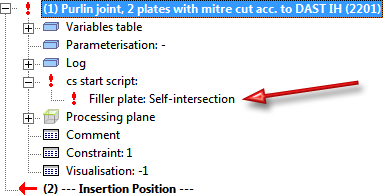
You can then double-click the feature and correct the settings.

Connections + Variants (3-D SE) • Dialogue Window for Connections - Type I (3-D SE) • The Catalogue System for Connections + Variants (3-D-SE)
|
© Copyright 1994-2019, ISD Software und Systeme GmbH |