
Project: HiCAD Steel Engineering
'Civil Engineering functions' docking window > Steel Engineering > Connections > Web/Flange to Web/Flange > Cross-bracing (2601) 
Use this Design Variant to insert a cross-bracing between 2, 3 or 4 beams or plates. When connecting beams, you have the option to mount the cross-bracing to already existing plates.
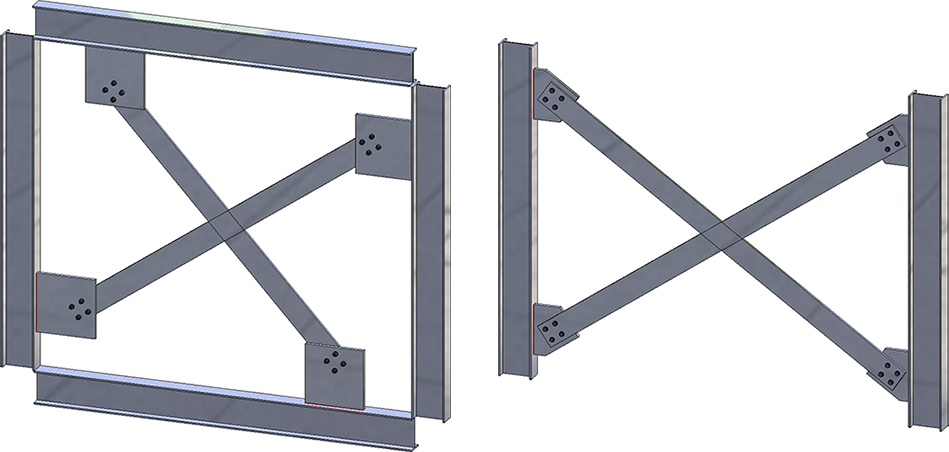
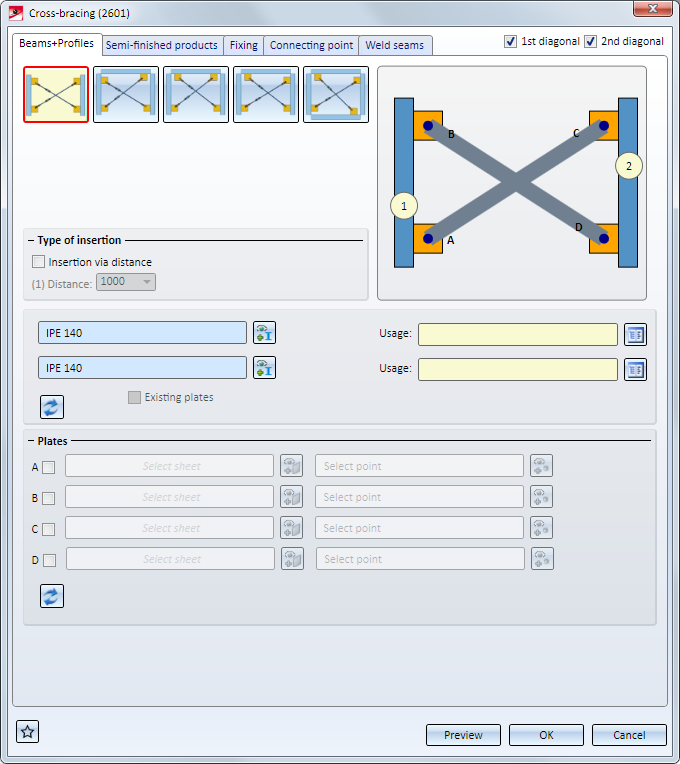
1st/2nd diagonal
Here you can specify whether the 1st and/or the 2nd diagonal is to be inserted.
Tabs
The configuration of the cross-bracing is defined on several tabs:
Favourites
The settings in the dialogue window can be saved as Favourites and reused at any time. To do this, click on the  at the bottom left of the window to activate the context menu. More about Favourites management can be found in the Manage Favourites topics of the HiCAD Basics Help.
at the bottom left of the window to activate the context menu. More about Favourites management can be found in the Manage Favourites topics of the HiCAD Basics Help.
Buttons
|
Preview |
Shows you a preview of the cross-bracing according to the current settings. You can enlarge or downsize the preview image with the help of the zoom functions. |
|
OK |
Starts the generation of the cross-bracing. The progress of the generation will be shown in a progress bar. After completed generation, the dialogue window will be closed. |
|
Cancel |
Closes the dialogue window without generating the cross-bracing. |
![]() Please note:
Please note:
Please note:
If you process a cross-bracing subsequently (double-click on the relevant Feature), and then select a different number of beams, existing rework and dimensionings on parts of the cross-bracing may be lost. HiCAD will display the following message: 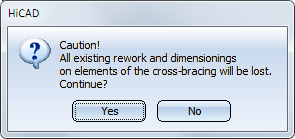
On this tab you specify which beams or plates are to be connected with each other. If you want to connect beams, the connection will automatically provide the gusset plates that are required for this.
But you have also the option to use already existing plates on the beams as gusset plates. This can be useful in situations where you want to insert two cross-bracings between two beams, and mount the second cross-bracing to the gusset plates of the first cross-bracing.
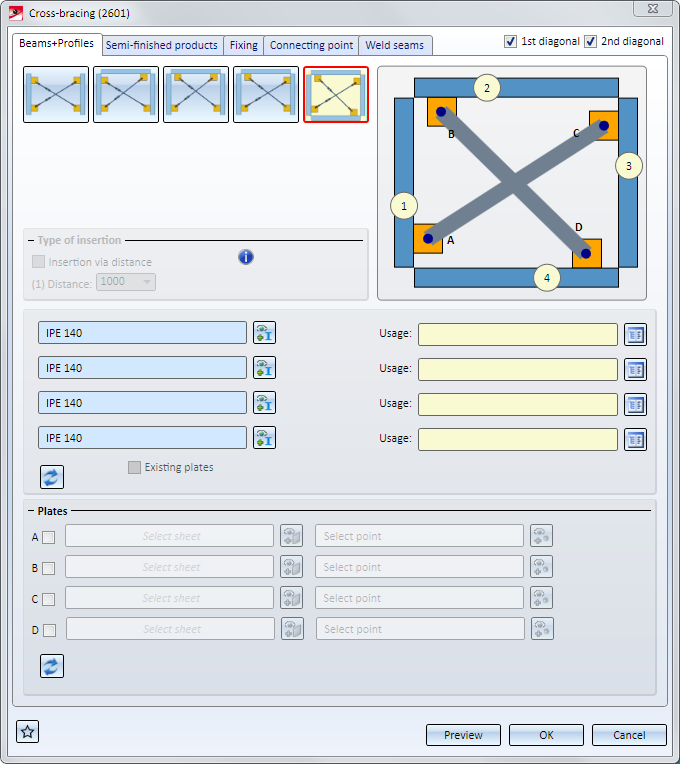
|
|
The cross-bracing will be inserted between 2 beams. Beneath Type of insertion you have the option to specify the distance between the lower edge of the first connecting plate on the beam and the upper edge of the second connecting plate on the beam. If no distance is entered, the insertion will take place in a centred position. |
|
|
Connects three beams. The first diagonal will be inserted between the beams (1) and (2), the second diagonal wil be inserted between the beams (3) and (1).
|
|
|
Connects three beams. The first diagonal will be inserted between the beams (1) and (2), the second diagonal wil be inserted between the beams (3) and (2).
|
|
|
Connects three beams. The first diagonal will be inserted between the beams (1) and (3), the second diagonal wil be inserted between the beams (3) and (2). |
|
|
Connects four beams. The first diagonal will be inserted between the beams (1) and (3), the second diagonal wil be inserted between the beams (4) and (2). |
Activate the desired insertion option and select - if required, by clicking on the  symbol - the beams you wish to connect. For each of the beams you can also choose a Usage from the catalogue.
symbol - the beams you wish to connect. For each of the beams you can also choose a Usage from the catalogue.
 When selecting the beams, please note the following:
When selecting the beams, please note the following:
After selecting the beams, they will be visualized in the model drawing - complete with the diagonals.
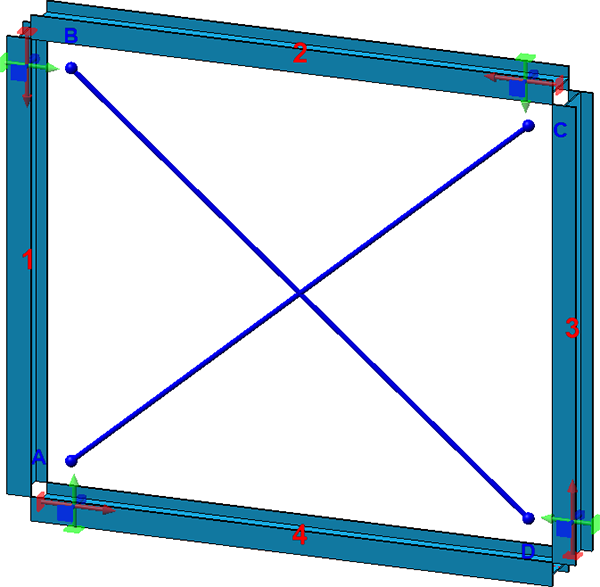
Click on the  symbol to reset all inputs on the tab.
symbol to reset all inputs on the tab.
The connection automatically supplied the gusset plates. But you have also the option to use already existing plates on the beams as gusset plates. This can be useful in situations where you want to insert two cross-bracings between two beams, and mount the second cross-bracing to the gusset plates of the first cross-bracing.
If you want to mount the cross-bracing to plates that already exist on the beams, you can, in addition to the beams, also choose the corresponding plates. To do this, activate the relevant checkboxes beneath Plates, select the plate and specify a point for the centre of the bore grid for the mounting.
Please note the following:
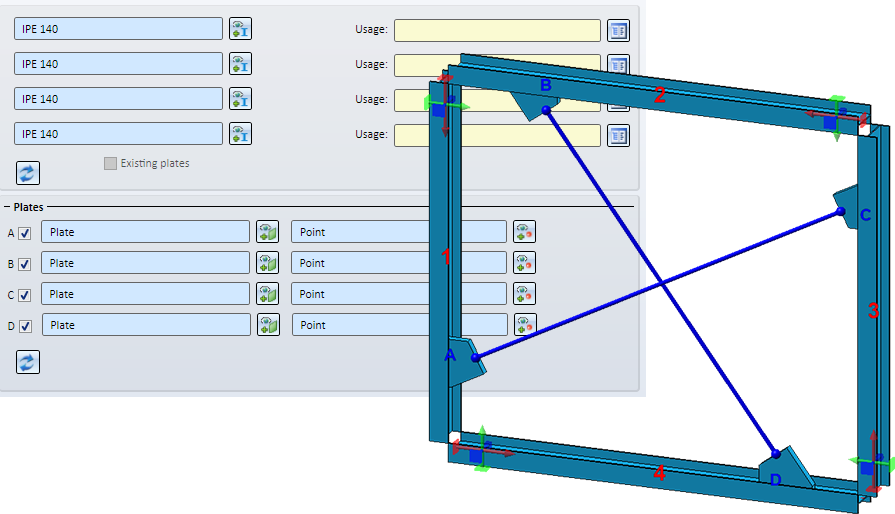
On the left hand side you can see a cross-bracing inserted between two beams. The gusset plates here were created together with the connection. Then, as you can see on the right hand side, another cross-bracing was inserted between the beams, mounted to the right gusset plate of the first cross-bracing (C).

If you generally want to insert the cross-bracing between two plates - which have not been assigned to any beams - activate the Existing plates checkbox. Then, activate the corresponding checkbox beneath Plates, select the plate and specify a point for the centre of the bore grid for the mounting.
Please note the following:
On this tab you can specify
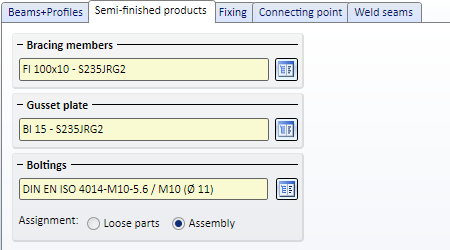
Click on the  symbol to select the semi-finished product directly from the Standard Part catalogues.
symbol to select the semi-finished product directly from the Standard Part catalogues.
Possible semi-finished products are:
|
Standard part |
Catalogues |
|---|---|
|
Bracing member |
Semi-finished products > Beams+Profiles > Flat steel Factory standards > Factory beams > FLUTZ-Profile Factory standards > Factory beams > Frankstahl > A3 Steel bars Factory standards > Factory beams > Frankstahl > C3 Stainless steel bars Semi-finished products > Beams+Profiles > L-beams Semi-finished products > Beams+Profiles > > U-beams |
|
Gusset plate |
Semi-finished products > Sheets |
Assemble the bolting by clicking on the  symbol and selecting the required components in the Bolted/riveted connection dialogue window. Proceed in the same way as you would do for the 3-D function Bolting.
symbol and selecting the required components in the Bolted/riveted connection dialogue window. Proceed in the same way as you would do for the 3-D function Bolting.
The Boltingwill be inserted as a same-named bolting group. At Assignment: you specify by activating the corresponding radio button, whether this bolting is to be assigned to the assembly of the corresponding beam, or as a loose part that does not belong to any assembly. If you choose "Loose part", the bolting will be inserted on the same structure level as the assembly of the beam.
Here you determine how the diagonals are to be mounted to the beams/plates.
|
Diagonals |
Here you specify the fixing of the diagonals on the beams. If you want to use the same parameters for both diagonals, click on the |
|
Front / rear flange * |
These options are only available if the Mount to flange checkbox beneath Gusset plate on the Connecting point tab has been activated. |
|
Distance from centre axis * |
You have the additional option to specify the distance from centre axis. This value determines the insertion point of the first plate on the first identified column beam. |
|
Gusset plate* |
You can choose rectangular or pentagonal plates as gusset plates. The dimensions of these plates can be specified on the Connecting point tab. |
|
Position of bracing member to gusset plate |
Use these options to specify the position of the bracing member to the gusset plate - separately for the 1st and 2nd diagonal. Possible are the following positions:
(1) Front, (2) Back |
|
Verwendungsart |
Here you can assign a usage to the cross-bracing. The default setting is Cross-bracing. |
* These options are not available if plates have been selected on the Beams+Profiles tab.
Here you specify how the gusset plates are to be mounted onto the beams/plates. Also, the size of the gusset plates, the position of the bolting and the corner processing for the plates can be specified here.
The setting options on this tab may vary, depending on the gusset plate that was selected on the Fixing tab

|
For each of the gusset plates you can specify here
These settings can be specified separately for each gusset plate by clicking on the corresponding number button and defining the required settings. If you want to use the same parameters for all gusset plates, click on the The connection will be visualized in the drawing. |
|
General |
Click on the required symbol to determine how the position of the gusset plate is to be specified - via point selection or distance input. The point selection also influences the assigning of parts to assemblies. If an assembly with the affected beam already exists, the connecting plates will be inserted as sub-parts of the assembly. Otherwise, a new assembly with the affected beam will be created as main part, and the connecting plates will be inserted as sub-parts of this assembly. |
|
|
Point, as intersection point of beam axis and round steel axis |
|
|
Point, as plate start |
|
|
Distance Beam start - Plate start |
|
|
Distance Beam start – Intersection point of beam axis and round steel axis |
|
Geometry
Reference to 3/ Reference to 4 |
(1) - (7) determines the geometry of the gusset plates, with the input field (5) is only available for pentagonal plates. If you have chosen a rectangular plate as gusset plate on the Fixing tab, you can specify the reference for the values (3) and (4) here in order to influence the position of the connecting plate with reference to the beam/gusset plate. You can choose between the following options: Reference to 3:
Reference to 4:
|
|
Process corner |
If the corner of the gusset plate on the beam is to be chamfered or filleted, you can select the processing type from a listbox. The following corner processings are possible:
|
|
Bore grid |
The bore grid determines the arrangement of the boltings. Enter the number of bores in X- and Y-direction and the distance between the bores. If you want all bores running in one direction to have the same distance, just enter the required distance in one input field and then click on the All equal |
|
Fillets |
Here you can specify whether the corners of the gusset plates are to be filleted. |
|
Gusset plate |
In this area you can specify whether gusset plates are to be inserted and, if so, whether they are to be mounted to the beam flange. If this is the case, the options Front flange / Rear flange on the Fixing tab will be available for selection.
Fixing on flange - 1st diagonal front flange, 2nd dialgonal rear flange |
|
Bolting |
Here you specify whether you want to create the bolting or not. Furthermore, you have the option to switch the direction of the bolting by activating the Invert checkbox. |
* Not all options will be available if plates have been selected on the Beams+Profiles tab.
On this tab you can specify for the bracing type Turnbuckle which weld seams are to be created. One distinguishes between weld seams
Activate or deactivate the corresponding checkboxes to specify where weld seams are to be created. For each edge you can set the Type of thickness designation, the Weld seam thickness, the Weld seam type and the Inspection category. If you want to apply the same settings to all gusset plates, click on the Equate symbol.
symbol.

Connections + Variants (3-D-SE) • Dialogue Window for Connections Type I (3-D SE) • The Catalogue System for Connections + Variants (3-D SE)
|
© Copyright 1994-2019, ISD Software und Systeme GmbH |