 Smart dimensioning function.
Smart dimensioning function. Project: HiCAD Parametrics
Sketch > HCM > Smart dimensioning
A large number of the Sketch HCM (C-Edge HCM) can be set via the  Smart dimensioning function.
Smart dimensioning function.
Call the  Smart dimensioning function and select a geometry element of the sketch plane.
Smart dimensioning function and select a geometry element of the sketch plane.
The function will then check what kind of element was selected, and automatically offer a suitable dimensioning function.
If you select a line, the dimensional constraint will first be applied to the edge length of that line. You can confirm it (left-click on an empty area and either confirm current dimension in the following dialogue, or specify a different one), or select another geometry element. For example, click on a parallel edge (or a point on an edge), the distance constraint between the edges (or the point and the edge) will be applied; if you select an adjacent edge, the corresponding angle constraint will be applied.
If you click on a circle or a circular arc, the radius will appear; if you select a circular arc and one of its end points, its edge length will be used as dimension.
All possible options of this procedure (identified geometry element -> Dimensional constraint) are as follows:
If no dimension can be created between the selected geometry elements, an appropriate message will be displayed.
While working with Smart dimensioning you can right-click to open a context menu with additional functions:
With the help of this context menu, dimensional constraints can be applied, if possible, to a point or an edge in your drawing and
Select  Step back to revert the last action, select
Step back to revert the last action, select  Cancel to cancel the process.
Cancel to cancel the process.
In a HiCAD drawing with an active sketch, select  Smart dimensioning.
Smart dimensioning.
Click on an edge.
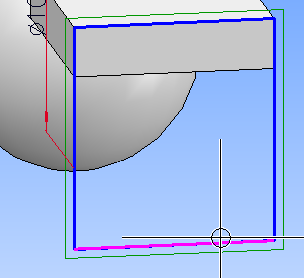
The Smart dimensioning function will then assign the distance constraints to this edge.
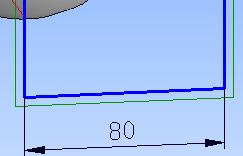
If you do not confirm with a left-click, but click on one of the adjacent edges...
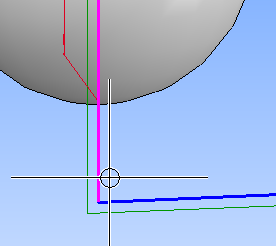
... an angle constraint between the two edges will be applied.
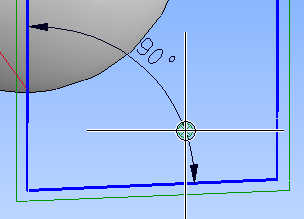
When you left click, you can either confirm the current angle dimension with OK in the following input dialogue, or change it by entering a different value.
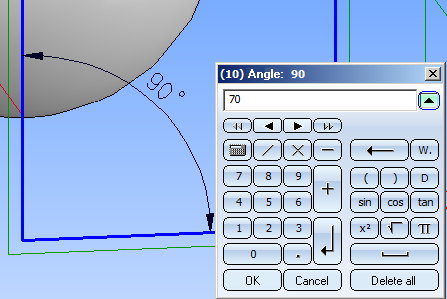
The geometry will then be changed accordingly.
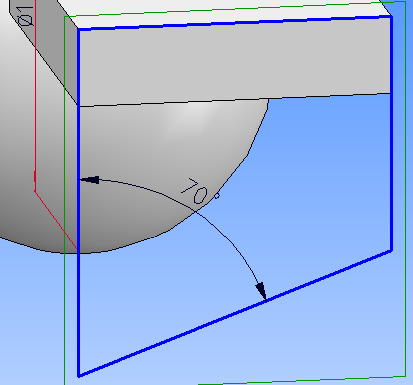
To jump back from the angle constraint to the distance constraint of the edge, right-click and select  Step back in the context menu. You can then, for example, set a distance constraint to one of the cuboid edges if desired.
Step back in the context menu. You can then, for example, set a distance constraint to one of the cuboid edges if desired.
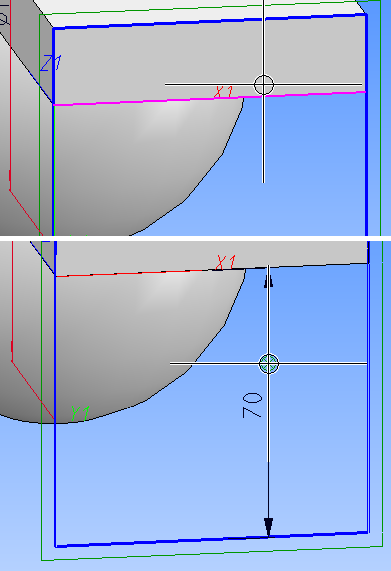
 Please note:
Please note:
As soon as you change a first HCM distance or radius constraint in a sketch, HiCAD will offer to scale the complete sketch appropriately. For further information, please read the Auto-Scaling of Sketches topic.

3-D C-Edge Constraints Manager
|
© Copyright 1994-2019, ISD Software und Systeme GmbH |