Project: HiCAD Feature Technology
You can make changes to a feature via the feature log in the ICN. Furthermore, you can also change parameters of a geometry like height, length, radius etc. via the parametric dimensions directly in the drawing. The relevant feature is then automatically adjusted.
You use the standard Windows procedures (click, Shift-click and Ctrl-click) to select the features in the feature log that you want to process and then call the desired function.
If you have used point options when, say, fitting standard parts, the point options used and their current coordinates are listed in the feature log.
To change a point, click the point twice.... and then specify the new point.
You can make direct changes to the values of coordinates (x, y and z) from the Absolute and Relative point options. They refer to the processing plane noted in the feature log. To change a coordinate, open the pocket calculator by double-clicking the relevant entry. Then, enter the new coordinate.
![]() The information in brackets after the Point... entry
refers to the coordinate system of the log body and is purely informative.
The information in brackets after the Point... entry
refers to the coordinate system of the log body and is purely informative.
Logged features can be deactivated, i.e. they are not executed during construction (e.g. holes).
Deactivated features are not, however, irreversibly deleted from the feature log, but can be re-activated later.
To activate or deactivate a feature, choose Activate or Deactivate, respectively, from the context menu.
![]() If the Calculate feature directly after change
setting is inactive in the feature configuration,
you can only flag the feature for deactivation and activation in the context
menu. In this case, a
If the Calculate feature directly after change
setting is inactive in the feature configuration,
you can only flag the feature for deactivation and activation in the context
menu. In this case, a
appears before the feature entry in the feature log. The deactivation/activation does not then take effect until the feature is recalculated.
You can change the order of features in a feature log by moving the features with Drag & Drop. You can also select several features (click features while holding down the CTRL or SHIFT key) and move them.
![]() If the Calculate feature directly after change
setting is inactive in the feature configuration, the features will initially only be pre-selected for moving. In such cases, the affected features will be marked with an asterisk *. The moving of features will only be performed after feature recalculation.
If the Calculate feature directly after change
setting is inactive in the feature configuration, the features will initially only be pre-selected for moving. In such cases, the affected features will be marked with an asterisk *. The moving of features will only be performed after feature recalculation.
If one of the Delete crosshairs functions is applied to a crosshairs that has been automatically created by a different function, e.g. the insertion of a bore, this deletion will not be entered as a new feature, but as a sub-entry called Delete crosshairs beneath the creation feature:
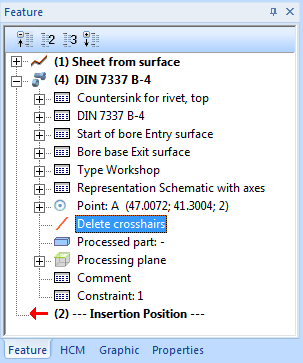
To delete this processing step later, right-click the Delete crosshairs entry and choose Clear.
Each Feature log entry in the ICN contains a sub-entry called Comment. Here you can enter a comment on this feature which will be shown next to the name of the feature. If you right-click this entry, a context menu will be displayed:
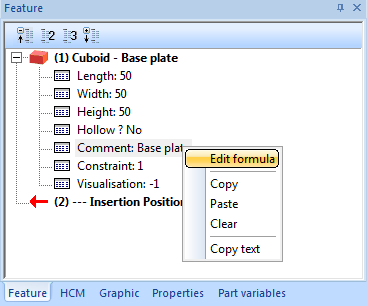
Edit formula opens a Formula Editor, allowing you to edit the comment you entered. The Formular Editor can also be opened with a double-click on the Comment entry. Copy copies the comment to the Clipboard, enabling you to Paste in into another feature by chosing the same-named function. Clear deletes the comment. Copy text copies the text of the comment to the Clipboard, allowing you to paste it in a different program (i.e. not HiCAD).

Feature Technology: Context Menu
|
© Copyright 1994-2019, ISD Software und Systeme GmbH |